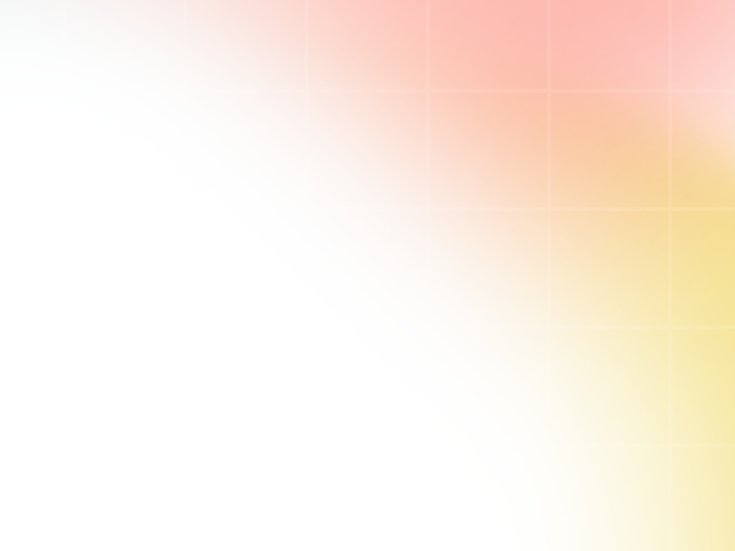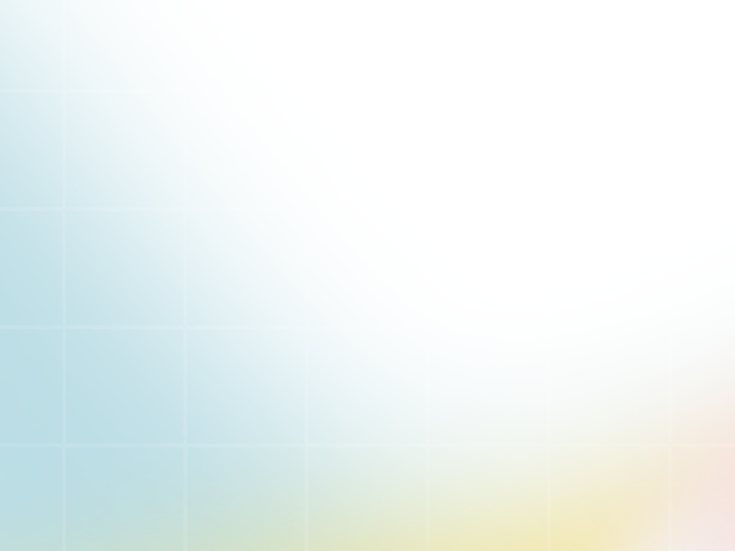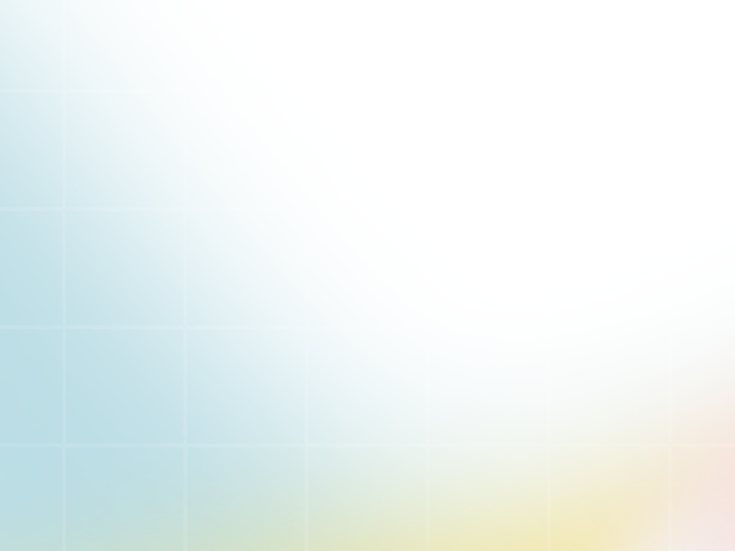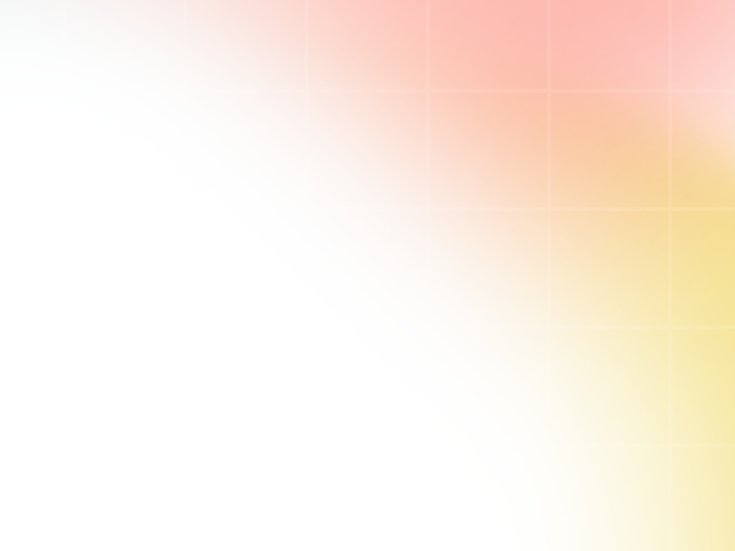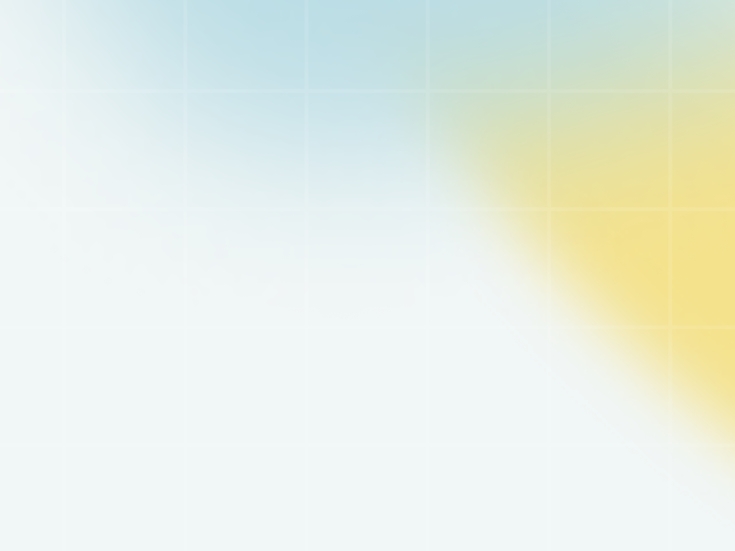Loading...
Loading...
Loading...
Loading...
Loading...
Loading...
Loading...
Loading...
Loading...
Loading...
Loading...
Loading...
Loading...
Loading...
Loading...
Loading...
Loading...
Loading...
Loading...
Loading...
Loading...
Loading...
Loading...
Loading...
Loading...
Loading...
Loading...
Loading...
Loading...
Loading...
Loading...
Loading...
Loading...
Loading...
Loading...
Loading...
Loading...
Loading...
Loading...
Loading...
Loading...
Loading...
Loading...
Dash is an ecosystem that sits on top of Unreal Engine 5. Its user interface aims to be as minimal as possible, showing you only what you need, without hiding anything from you either. When you start Dash, you'll notice there are two main panels: The Dash bar, which is a vertical widget that sits at the top center of your viewport, and the Tools Panel, which is pinned to the right of your viewport, and is where you control your Dash tools.
From there, click on it, and the Dash bar will show up.
If clicking on it doesn't show up the Dash bar, check this FAQ guide on how to solve the problem. If that doesn't work, please reach out to us on our Discord or support@polygonflow.io
This widget is your main gateway to Dash, and is jampacked with features:
Content: Dash features an amazing content browser, with Megascans & Polyhaven support, custom assets support, an IES library, and the ability to access all your assets from other UE projects! In this category, you will also find the reference image board tool, similar to Miro and PureRef.
Place: This shows you a dropdown full of tools that help you with content placement. Features range from pivot setting to physics-based asset placement, and much more.
Scatter: This is where all the cool scatter tools of Dash reside: You can scatter on a surface, along a spline, scatter decals, scatter in a volume, etc…
Create: This is an extensive list of tools that help you create objects, from geometry & curve primitives, to cameras, vines, fog cards, etc…
Edit: This is the main properties panel through which all your Dash tools will be edited.
You can make the dash bar smaller by going to the menu icon on the left, then selecting Toggle Scale to swap between full, minimal, and icon only. The shortcut for this is CTRL+E.
The “Find tools” text area is where you can search for tools. For example, we have a really useful tool called “draw curves” which allows you to interactively draw native UE splines. You can open it from the Create menu, or by just typing “draw curves” in the search field, then hitting Enter when you see it suggested. A lot of these tools are often in one of the menus; i.e. Draw Curves is in Create -> Curve Tools. But the search bar has a lot more tools broadly, from simple things like toggling nanite/collision on your selected objects, to more specific tools like the Channel Packer.
And finally, you have the Dash logo, which you can drag around to unsnap the Dash bar from its default position and move it around your screen, or double-click to expand/collapse the list of all tools available in Dash.
The Dash bar is responsive, meaning scaling the UE viewport will adapt its position and scale too. You can disable this behavior by clicking on the dots menu, then Toggle Responsive UI.
To help you get the most out of Dash, the product ships with an AI assistant you can speak to. It is trained on this documentation, and will do its best to answer your questions, such as:
How do I mask objects by proximity?
Where can I find my license key?
Where do I find physics tools?
I'm unable to scatter more assets after 1.0 when using surface scatter.
etc...
Like most modern AIs, this assistant is not perfect, and occasionally make mistakes. Based on our testing, it seems to be helpful at dealing with most issues users encounter, and we've made sure to include links to our discord, documentation, and support email in the assistant window, just so you know where to reach out in case it's not helpful. We've also exposed a History button that helps you see all the questions you've asked during your UE session; meaning from the moment you started it, 'till the moment you closed it.
When you install Dash, its icon will be visible in the Unreal Engine toolbar:
The assistant is limited to 25 questions per session, after which we usually recommend you to just read out to us and we'll troubleshoot the issue with you. You could of course just restart UE5 to ask more questions, but at that point, one of our developers would likely be a better assistant
Dash is a world building ecosystem for Unreal Engine 5. It features a vast array of tools that cover the smallest to most complex tasks. Just to name a few:
Content Browser: Browse assets from any project, Megascans, Polyhaven, and much more.
Scatter: A suite of tools that help you scatter along curves, on a surface, decals, etc...
Physics: Intuitive physics tool to paint objects or drop objects.
Image Board: Familiar with Pureref and Miro? You're going to love this.
Channel packing, vines, blend material, pivot tools, color grading, asset export, etc...
In this (work in progress) documentation, we hope to give you all the knowledge you need to thoroughly enjoy Dash.
Tip: We’ve got a Discord server rich with information and day-to-day problems being solved, so make sure to check it out! Join the Dash Discord Server
Dash is an Editor-only tool, meaning you can’t keyframe its properties in Sequencer, neither can you adjust it in-game.
The "Content" button on the Dash bar opens the Content Browser. Why use this instead of UE's native content browser?
Dash is rich with lots of tools that rely on content, and making it easy to blend the content & the tools is a top priority for us. For example, you should be able to just drag a plant from our Content Browser onto the viewport, then hold CTRL+Release your mouse, and scatter it, or make vines out of it, or scatter it along a spline in case it's a lamp post, etc...
People often have content they built, content from Megascans, Dekogon, Sierra Division, PolyHaven, some free asset pack of the month, etc... We've built dedicated features for Megascans & PolyHaven, and are actively working to extend support for more content creators/libraries. This means better/faster interaction with those libraries.
Your own content can be hard to sift through, and we've integrated a world-class AI tagging solution to make all your objects easy to find.
We've also made it possible to browse & import all content from all your projects inside the one you're current working with!
Later in the year (2025), you'll be able to not just browse local but also free or paid content, and purchase it right from this panel. This will make content acquisition an afterthought, as you no longer have to go through the UE Marketplace, or Gumroad, or any of the billion other variants that sell content packs. Just type "barrel", see the one you like, buy it for a few bucks, and that's it.
The Content Browser is split into 4 vertical slices:
The top one has its title, then a dropdown containing all the libraries we currently support:
Starting from Dash 1.8.5, when you download assets from the FAB plugin, these assets will now be added to the new FAB view in the Dash Content Browser.
This new feature supports Megascans assets and the FBX and GLT format for other free and paid assets inside the FAB plugin. Important to note though, that it is also dependent on how the creator has shipped their assets, so some FBX/GLT assets may not show up in the new FAB view anyhow.
For the Megascans assets from FAB, you will have access to our Material Edit and Blend Material tools. These tools do not support the other FAB assets right now though.
Quixel (Old) is a massive scan library of 18K+ assets, created by the team Quixel, which was acquired by Epic Games in 2019. You have access to regular 3D objects like rocks or trash cans, tillable surfaces like forest grounds and brick walls, 3d plants, atlas textures, decals, and much more. We've written an extensive guide on how to get this library set up, and get the most out of it.
We've built a fairly big materials library, and most of them are tailored for Megascans, but we'll make them work for more libraries in the future, too.
As of 2025, you can no longer download new assets from the Bridge Plugin or the standalone Bridge. But if you have downloaded Megascans assets from before, you can easily access them in Dash still.
PolyHaven is an open source PBR asset library, comprising of high quality 3D assets, HDRIs, and tillable textures. The HDRIs alone make this library a must have for anyone creating environments with Dash.
There are some assets that are built specifically for Blender, which means they won't work nicely in Dash. Trees are such assets, as they seem to use geometry nodes for their leaves.
IES Library gives you access to high quality lighting information presets. Think of it like the shape of the light that's emitted by light fixtures. The linked website is a repository of such shapes, all provided by manufacturers, and ready to use to make your scene shine.
Dash gives you the ability to browse all your 3D assets and materials in its content browser. Not only that, you can also use its AI tagging capabilities to make your content easier to search through.
Unlike Megascans or PolyHaven, when you drag & drop one of your assets from Dash onto the viewport, its material will remain the one you originally assigned to the asset, instead of one we automatically assign to it.
We go into detail about how your custom content works with Dash in here.
In addition to browsing the content of your current project, you also have the ability to browse the assets of other Unreal Engine projects that reside on your computer!
This feature is easy to set up, just follow the quick guide right here.
This library will display all the assets in all the views in one place. You could for example have some great assets in PolyHaven, some in Megascans and some in another UE project, and this view would allow you to see them all in one place.
Next, you have (from left to right):
The search bar in which you can type keywords such as object names or object colors. Some examples: rusty bucket, red carpet, car, rock, stone, garbage, damaged, etc.
You can also use semantic search, for example "food", and get assets that are named apple, pear, can.
You can also use boolean operators as + and -. For example, searching for "Forest -Rocks" will give you all the forest-related assets but exclude all your rocks. Another example could be "Flowers +Bushes". Right now it is important to use keyword and then a space before the operator and the next keyword.
The next slice is a simple notification area that's also specific to your current library. It shows a simple message about the library your currently in, and if available, one or multiple buttons that may be of use for that specific library.
Finally, you've got the library itself; which is a typical thumbnail grid that you can scroll through to view all your assets.
As of Dash 1.9.0 we have introduced a collection system into the Dash Content Browser. This lets you organize your assets in any way you like, regardless of asset library.
Once you open up the current folder hierarchy on the left side with the folder icon in the top left corner, you will now see below your folders this new collections area. Simply press the + icon to create a new collection and then you can rename it by double clicking or right clicking on it. Then it is just a matter of drag and dropping your assets into your collections. If you hold SHIFT you can select several 3D assets and drop them all at one time. To remove one or several assets from a collection, simply drag and drop the assets onto the empty space in the collections area.
As the Dash Content Browser is designed to work great for teams working together on a UE5 project, this new collections feature does that as well. All you have to do is right-click on a collection and click "Make Shared". This will create a shared copy of said collection and this data is stored within the UE project, so no need to share any additional data with your teammates. If a teammate has made changes to a shared collection, you will see a notification and get the option to either load or overwrite those changes.
Starting from Dash 1.8.5, when you download assets from the FAB plugin, these assets will now be added to the new FAB view in the Dash Content Browser. This means you can use the FAB assets as easily as you have previously used Megascans assets from the Bridge plugin. Fab doesn't actually copy the assets in your project and instead seems to store some cached version. If you drag & drop the assets from Dash's content browser, this isn't an issue: We load the assets in your project, and everything runs smoothly from there.
This new feature supports Megascans assets and the FBX and GLT format for other free and paid assets inside the FAB plugin. Important to note, though, that it is also dependent on how the creator has shipped their assets, so some FBX/GLT assets may not show up in the new FAB view anyhow.
For the Megascans assets, you will have access to our Material Edit and Blend Material tools as you are used to when using Megascans assets from the Bridge Plugin. These tools do not support the other FAB assets right now though.
If you don't see any FAB assets in the new FAB view, it is best to double-check in the FAB plugin settings what the Cache Directory Path is, and then make sure to set this path in the Dash-Preferences Fab settings. You can find these settings by clicking the right-side menu in the FAB tab and choosing Set Folders. Then you only have to click on the paper clip icon on the row "Fab UE Cache Path" and save the path you copied from the Fab Plugin. After you have done that, there exists a reload button in the right-side menu in the Fab tab, Check New Assets.
Worth pointing out that in order to get Displacement/Tesselation working properly with the Megascans assets from FAB, you need to download the materials in High Quality as they don't ship normal Displacement maps as they did through the Bridge Plugin
Megascans is a high-end content library that's available for free to all Unreal Engine users. It features nearly 15,000 assets, with various subcategories: 3D objects, decals, surfaces, 3D plants, etc... We've got an extensive guide on this library right here, but for now let's get things set up quickly:
First, you need to make sure that you've downloaded some assets through the Quixel Bridge plugin, which is natively available in UE5.
Once you've downloaded some, Right-Click on an asset, then Go to Files, and copy the parent folder, which usually looks like R:\Megascans Library\Downloaded\UAssets
The Preferences panel will open up, and from there, set the Bridge Plugin Path to the path you've copied before. You'll notice that there's a second path Bridge Software Path, which allows you to add support for Atlases, an asset type that's available in the Bridge standalone software, but not the UE plugin. More on that here.
Hit Save, and that should do it! Dash's Content Browser should now start to fill up with all your Megascans assets. If it doesn't, restart UE and see if it works. Worst case, reach out to us.
This free & open source library provides high-quality content that you can download right inside Dash. Using it is fairly simple: Switch to this library in the dropdown, then click on the download icon on the asset of your choice to download it. Once the download is done, drag & drop it onto your scene, and voilà.
The folder in which Polyhaven content gets downloaded is automatically set by Dash, though you can change it by going into the Preferences -> Path Settings section.
We're proud sponsors of this open source initiative, and if you find yourself enjoying their content, be sure to donate!
Why would you use Dash to browse your local content, when UE's content browser is right there? Because Dash makes it more convenient to sift through your content by using AI to tag all your content, making it easy to sift through, no matter how good or bad the naming convention might be.
Most importantly though, Dash's Content Browser aims to be a unified space to navigate all your assets. This includes local content, Megascans, content from other projects, etc...
If you click on the libraries dropdown and go to Current Project, this is what the view will look like:
The folder hierarchy on the left is the one you have in the UE content browser, and the count on each is the number of static meshes or materials available in the folders. If you click on a folder, a button will show up suggesting you to compute the assets in the folder, and use AI to tag them. You can enable or disable AI tagging by using the checkmark within the compute button.
Why would you disable tagging? Tagging is a financially costly process for us, which means we have to limit it to 4000 assets (20K for enterprise users) you can tag per month. Therefore, we recommend you to tag the assets you'll need by picking specific folders and tagging them, vs processing everything. You could for example compute everything, then tag the folders whose content you want to tag.
If you have AI tagging enabled, this means that once your assets have been computed, they are now searchable by properties and colors. Making it easier than ever before to find your assets!
Starting from Dash 1.9.0, besides meshes and blueprints, we also compute materials by default. But in case you want to disable that, you can right click on any folder and choose exclude Materials.
The computing process takes time, as we load your assets into memory and render thumbnails out of them, then use OpenAI's vision API to extract relevant tags from each asset. The compute is a RAM-intensive process, so it can be a good idea to not compute all of your assets at the same time.
If an asset fails to compute, its thumbnail will have some info informing you of that, and you can recompute it by right-clicking on it, and clicking Recompute.
As of Dash 1.9.0, the Dash metadata that is created when you compute your assets in the Dash Content Browser is now saved directly in your Unreal Engine project, making it as easy as sharing your project to see all the Dash content browser data for any member of your team.
For those Unreal projects where you have computed assets before Dash 1.9.0, we have added an option in the Dash preferences to move the metadata from the old path directly into your Unreal project.
Dash also lets you browse, search and use content from any other project on your computer! Go to the Project Library tab, then in the menu, you can either add another project where you have computed some assets manually, or you can click Manage Project Libraries, which will bring you to the Dash preferences where you can use an automatic search for other external projects. Then you can unselect the projects you don't want shown in the Dash Content Browser.
UE5 is forward compatible, but not backward. In the case of browsing external content, this means that if your current project is in UE5.3, you'll be able to access the content of all versions below it, but not above it.
For more information on using the Centralized Asset Browser, you can check this dedicated page: Centralized Asset Browser
Let's go from top to bottom and describe all the features in this panel. First, you'll notice that it always spawns at the center-right corner of your viewport, and scaling your viewport also changes its position to make it fit that place.
View Tools: This will open a dropdown list showing all tools that are currently running in your scene.
Hide All: This will hide the result (meshes from cable tool, scattered instances, etc...) of all Dash tools in your viewport. An easy way to quickly identify what's from Dash and what isn't.
Show All: This shows all Dash tool results.
Freeze All: Dash tools will update whenever their inputs change. For example, if you've got some cables hanging by a curve, moving that curve will update the cable geometry. Same with scattering; scaling or rotating the surface/ground you're scattering on will update the scatter. Freezing will block that process, and let you adjust your scene as you see fit, without Dash tools ever updating their generated actors.
Unfreeze All: This will make all Dash tools update again when you change their properties or adjust actors they depend on in the scene.
Show Execution Time: This will show you a small counter in millisecond to the left of the "Tools Panel" text. When the active tool runs, that timer updates, indicating how much time Dash took.
Move Right: Moves & snaps the panel to the right corner of the viewport, which is the default position.
Move Left: Moves & snaps the panel to the left corner of the viewport.
Move Top Right: Moves & snaps the panel to the top right corner of the viewport.
Move Top Left: Moves & snaps the panel to the top left corner of the viewport.
Detach Active Tool: This will open another panel that contains the active tool. Sometimes you might want to have a few panels open side by side when adjusting values, and detaching a panel will help you do exactly that.
Next, we've got the active tool's workspace:
Dash has different types of tools, each serving a specific purpose.
Transient Tools: These are tools that are selection-specific. For example, if you select an object that has a Dash material or Blend material assigned to it, you can find the Material Edit or Blend Material tool in this menu. Same with editing a Dash camera; first make sure that your viewport is set to it, then you'll see the Edit Camera transient tool available in the tools list. Same for fog, too.
Regular Tools: These are tools like Surface Scatter, Decal Scatter, Road Tool, Terrain Tool, etc...
Next to the tools list, you have the name of the current tool. This one's fairly straightforward: Double-click on it to rename it, and that's about it. The name always shows up in blue, to indicate that it's the active tool. Similarly, hovering over icons will switch their color to blue, to indicate that you're above them/their option.
Next to the name, we've got the Active Tool menu. This one contains options that are specific to the tool you're currently editing, whilst the tools menu we discussed before is global; as it has options to hide all tools, or freeze all tools, etc...
Create Preset: This option allows you to create a preset from all the current property values you've set up. When you click on it, the preset panel will open up, and you can give your preset a name and description, and also decide if you want it to ignore objects used in the tool, in case you'll be using it in other scenes for example.
Select Results: Selects the result of the tool. If the active tool generates cable meshes, this will select them in your scene. If it generates instances, this will also select them.
Reset Properties: Resets all property values of the active tool.
Execute Tool: Runs the tool. This will force an execution of the tool, unless it is frozen.
Hide Output: Hides the result of the tool. If you click on it, then open the menu again, it'll have an option "Show Output".
Freeze Tool: Freezes the tool from any future updates. If you open the menu again, it'll show "Unfreeze Tool" instead.
View in Explorer: Open the folder in which the source code of this tool resides. Dash tools use a lot of C++ and other binary libraries, but their core logic is laid out in Python, which makes them easy to tinker with.
Delete Tool: Permanently deletes the current tool. This won't delete its output, just the tool itself, meaning it won't be parametric anymore. This action is not undoable.
A Dash tool typically has a set of properties, all residing in various groups. By default, you'll have a bunch of properties in a group called Base Properties. You can expand or collapse this group, and scroll down to view and expand/collapse other groups.
Dash tools have various properties, each serving a different purpose.
Float / Integer: These are two classic numerical properties that. Floats are the most common type, while Integers can often be used for object count and other fixed values.
Dropdown: This type contains various options to pick from. For instance, some tools have a dropdown to override your object's pivot to top, bottom or center.
Boolean: This is a checkbox, and allows you to toggle a value on or off. An example might be switching off "Receive Decals" on a tool like Road Tool; which would make the road geometry not receive decals even if they're above it.
Button: Some tools have a button that's used to start the tool, instead of the usual runtime execution workflow where adjusting any property updates the tool. The Channel Packer tool is one example, where you can set up all your channels, and once you're happy with the result, hit "Create Texture" to start the conversion process.
String: Some tools have a textual field where you can write some text. In the tool Surface Scatter, you can mask your objects by giving it the name of your terrain material layer. This is where this property type comes in handy.
Asset Container: This is a less common but still very useful type: It helps you to connect any asset from the UE content browser to this tool. For example, when using the channel packer you need to select a texture in the UE content browser, then in the tool, hit the + icon on one of the corresponding texture slots to query and add your current selection. It works exactly like the Scene Container property, except this one exclusively interacts with assets, not actors.
With Dash's Content Browser, you can tag all your assets, making them easy to find and also create a Centralized Asset Browser. Meaning that you can access all your UE5 assets from any Unreal project.
Why would you use Dash to browse your local content, when UE's content browser is right there? Because, Dash makes it more convenient to sift through your content by using AI to tag all your content, making it easy to sift through, no matter how good or bad the naming convention might be.
Tagging your assets is super easy, and below you will learn how:
Open the Content Browser from the Content icon in the Dash bar. Then use the Library dropdown in the top right of the Content Browser to switch to the Project Library tab. This will bring you here where you will see a folder hierarchy on the left which corresponds to the one you have in the UE content browser, and the count on each is the number of static meshes available in the folders. To be clear, the assets you can see here are the assets in your Content folder, i.e. the assets you have added to this current project.
If you click on a folder, a button will show up suggesting you to compute the assets in the folder, and use AI to tag them. Running a computing process means you will get access to these assets directly through the Dash Content Browser. You can select any of the folders, including the main Content folder, but if you have a lot of assets, it is better to compute one sub-folder at a time.
We only compute static meshes and blueprints by default, though you can also compute materials. To do it, locate the specific folder that contains your materials in Dash's Content Browser folder view, then right-click on the folder, and select Include Materials. An icon will show up to indicate that the folder will now have its materials computed. From Dash 1.9.0 and onwards we do compute materials by default as well. But you can right click on an folder and exclude them
You can enable or disable AI tagging by using the checkmark on the compute button. This is relevant since the tagging process is financially costly for us which means there is a monthly limit on the Dash licenses, controlling how many assets one can AI tag per month. The good thing is though, that even if you compute your asset folders with AI Tags or not, you are on your way to setting up your Centralized Asset Browser experience in Unreal Engine.
Once you have computed some assets in Project 1 (we call it Project 1 as an example), you will automatically be able to browse, search, and use these assets in all your other Unreal Projects without first importing them to these projects.
In Project 2 (or any other project), open the Content Browser and in the Library Dropdown in the top right, you will now see Project 1. Opening this tab will show you all the assets you computed in Project 1. And now you can browse, search, and use these assets however you like! Once you use an asset in Project 2, we handle the import process from Project 1 to Project 2 in the backend for you.
If you don't see the view for Project 1 or any other UE project where you have computed assets, you need to link the paths. --> In the Project Library tab within the Content Browser, open the menu on the right and select Manage Project Libraries. You'll be shown the preferences window, and in there you can add the path of Project 1, or any other UE projects where you have computed assets. Manually or automatically with a search button.
UE5 is forward compatible, but not backward. In the case of browsing external content, this means that if your current project is in UE5.3, you'll be able to access the content of all versions below it, but not above it.
If you add all your assets to one single UE project, perhaps named Asset_Library_Project and then compute all the assets in this project. You have just created a Centralized Asset Experience for yourself. As now in any other UE projects, you no longer need to import a bunch of asset folders and bloat your projects. You only have to search among all your assets through the Dash Content Browser and use your preferred ones while we handle the import process in the backend for just these actually used assets.
If you want even more structure, another way of going about this is creating separate UE projects based on asset themes. For example forest_assets_project, city_assets_project and indoor_assets_project. Then you can add the relevant assets to each project, and compute the assets in each. Now in your other Unreal projects, you will instead have separate tabs in Dash's Content Browser, perhaps making it feel more organized as you can choose to only search or browse through the forest assets without seeing the city assets. If the amount of tabs becomes too many, you can open the Dash preferences and uncheck certain projects, to not have these assets visible in the Content Browser.
If you are a studio that wants a Shared Centralized Asset Browser/Experience, you only need to make sure the UE asset projects where you have computed the assets are shared among your team and also that the caches where we store the compute/tagging information are shared among your team. In the Dash preferences you can choose your custom cache path, just change the "Metadata Path" to any local or cloud location. From Dash 1.9.0, the default metadata path is directly within your Unreal project, so then you don't have to worry about sharing the metadata cache, it is always included when you share the Unreal projects.
As an artist, having a quick and easy way of sorting out all your ideas in one image board is a fairly common practice, with tools like Pureref, Miro ando thers being the best at this. Dash features a similar tool, but with a few key differences: It's fully integrated into Unreal Engine, has all the usual features you'd expect from a reference tool, allows you to take a snapshot of your UE viewport and put it in the Dashboard, lets you extract color grading from any image to apply it on your Dash camera, and much more!
In short, the Dashboard is a convenient ideation space where all your ideas, be it visual or textual, can be grouped. You can drag & drop images or even image URLs onto the panel to import them, you can group them, label them, etc...
When you open it for the first time, you'll be greeted with an empty view. From there, just drag & drop images onto the board, and start adjusting them as you see fit.
Besides that, all the regular features like making the window frameless, focusing on the selection, lowering the opacity, etc... are also available.
We'll be making a dedicated page to this tool soon, and it's still in its early development phase, but the idea is to give you a space where most of you can organize images, content tools, ideas, etc... Picture putting an image, then asking the tool "how do I make this", and getting recommendations for the best tools in Dash that can help you get the job done. Not only tools extraction, but also content, and atmospherics, etc.. All the way to grading extraction and even feedback suggestion. These upcoming AI features of the Dashboard won't be using your data for any training purpose, ever.
Scattering is the most used feature of Dash, and its masking capabilities is why. Let's dig into them!
Dash contains various scatter tools, each tailored towards specific purposes. Most tools have very basic masking capabilities, and Surface Scatter is the one with pretty much all features outlined in this page.
Surface Scatter is a world-class scattering solution that operates on your mesh surfaces. The idea is to give it some geometry (static mesh, landscape, procedural mesh, etc...) as your surface/ground to scatter on, and some actors you want to scatter, and it'll do its magic.
This is the most extensive tool in Dash, and contains features requested from various major AAA studios, talented individual artists, and our team's relentless pursuit of state of the art world building.
Unlike Surface Scatter, Path Scatter only scatters along curves. You can give it a mesh, and if it has borders, it'll scatter along them by internally processing the borders as curves.
Decal Scatter does exactly what it says: Give it some surface to scatter on, and some decals to scatter, and your surface will be covered with decals.
Grid Scatter is a practical tool for more uniform patterns creation. You have full control over the XYZ dimensions & divisions, and basic proximity masking features.
Volume Scatter helps you fill any mesh with the instances of another mesh. Unlike Surface Scatter, this tool doesn't scatter on meshes, but inside them. A common use case is creating unique shapes like asteroid belts, or really any floating meshes you want in your scene.
Radial Scatter allows you to create rings of instanced meshes along an origin. You can then create rows of them, adjust its concentric properties to ensure that they add up nicely on each ring, use proximity/object masking, etc...
Dash's scattering tools contain various masking features, and while most of them reside in Surface Scatter only, the other tools still have a few, and we're actively expanding masking features to them. Let's look into all the major masking features, how they work, and what you can do with them.
Before we dig in, "masking" here means removing scattered instances. Additionally, most masking groups give you the ability to invert the mask result. You'll notice that some properties have a small dark circle on their bottom right corner, which means you can right-click on the property and select Invert Mask.
This feature allows you to mask by curve, meshes, and instances.
It has as Distance property which controls the proximity distance, and relies on the native UE units. The other property is Sampling. This value controls the quality of the masking. A higher value means higher quality, and lower value means lower.
In the example above, we're using meshes and curves for masking, but relying on instances is just as easy: Select them in the viewport, and add them to the proximity objects. In the example below, we've scattered some spheres, then scattered some discs, and only kept the disks near the spheres.
You can leverage proximity masking to build realistic forests. First you'd scatter trees, then keep the some ferns & leaves below them, then use a curve as a proximity mask in case you need a path, then scatter some rocks on the edges of that path, etc... In Surface Scatter, we provide three proximity mask groups, each having its own object, distance and sampling values. You could for example use the first group to mask out some objects with a specific distance, and do the same with the other two groups.
Lastly, Proximity Masking lends itself quite well to mask inversion.
Angle masking is fairly straightforward: It relies on the underlying surface to determine the angle, and remove any scattered objects in that area. This is ideal for keeping slopes clear of trees and other objects when scattering on mountains.
Tools like Surface Scatter have Min Height Mask and Max Height Mask properties, which allow you to clip the scattered objects from above or below.
Unlike proximity masking, which simply relies on distances, Object Masking uses raytracing to determine when your instances are inside, outside or near an object. If you want to draw a curve, and keep all your instances inside that curve, this feature is perfect. You can also use it to keep instances that are inside/outside a mesh or volume.
This masking method also has a Keep Inside boolean property, which you can toggle to ensure that the masking either keeps instances inside, or outside of your input objects. You can also use the Distance property to keep instances nearby.
Noise Masking allows you to quickly break up the uniformity of your scattered objects. You're provided a wide range of parameters, from scaling to frequency, axis-specific stretching, noise smoothing, warping, etc...
If you're scattering grass, trees or even trash, we highly recommend using this feature to make your results look more natural.
Clump Masking works by picking random instances, and using them as the center point of a clump. You're provided with a value to adjust the density of instances to sample, and another to control the radius of your clumps. Combined with noise & other masks, this can be a very powerful tool for realistic scatter setups.
Border Masking detects the border edges of your surface geometry, and masks out all objects near those borders.
This feature really useful for man-made scatter setups like gardens, where you could make some underlying geometry shape, scatter some plants on it, then hide that geometry. Each edge loop border on your geometry is treated separately, and the Border Min/Max properties allow you to add some randomization to the masking for each border loop. Noise is a simple noise effect to break up the border's uniformity.
Projection masking works by having the point of each instance shoot a ray upwards, and any mesh it hits that you've added to it will ensure that ray hit instances are kept. You can also invert the effect. Use cases range from keeping instances that are under objects, like plants or trash under a car, to removing all instances that are below any set of objects in your scene.
This masking feature allows you to feed the name of a paint layer to Surface Scatter, and the tool then uses the layer as mask. You can feed up to three layers.
Texture Masking is fairly straightforward: Select a texture in UE's content browser, feed it to the Texture Path property in the Texture Masking group, and voilà. You can pick which channel to use as a mask, adjust the color threshold to help with gradient pixels, and tile the texture mask. All you have to do is make sure that your texture contains white on black pixels, and the white pixels will be used as mask. If you're trying to create structure like small, decorated garden with very specific shapes, we recommend this approach where you could scatter on a plane, hide the plane, then give it the texture which represents the shape of your flowers garden.
Vertex colors can be applied on static meshes, and then all RGB channels are available in this masking group. Additionally, you have some pixel threshold control to adjust how the masking behaves on gradient pixels, and also a Blend Modes dropdown from which you can pick how the vertex color affects your masking logic.
Unlike Angle Masking, Directional Masking allows you to use your sunlight (or any object) actor to mask out objects based on the sun's rotation. This can be used to remove objects that are sensitive to sunlight, with moss being the most common use case.
This is a simple masking trick that allows us to add or remove instances randomly. You could for example use proximity masking to clear a path from plants, but then use add mask at a low value to keep a few plants popping here and there.
When creating a complex setup, like say a forest with a Surface Scatter for the trees, another for the shrubs, another for the grass, etc... then a Path Scatter for some wooden posts along the forest, and a road, etc... That complexity can quickly become overwhelming, and we use references to make sense of this. Your road will have a width, and you'll want the wooden posts to respect that width, even if they have a slight offset. Same with the forest vegetation, you'll want it to not spawn on the road, and so on.
We natively ship an AI assistant in Dash that'll help you with most pressing questions. It feeds on this documentation + hundreds of questions/answers from our Discord, which means that if you've got an issue, chances are we've got you covered. It's fast, quite good, and our community + support is just one click away if you'd rather speak to a human
The folder icon to expand the current content folder hierarchy.
Then you've got the dotted menu icon , which opens the settings of the current library you're viewing. Each library has some specific settings. For example, Megascans has an option to set your Bridge plugin and Bridge standalone paths, whilst the Current Project library has an option to add libraries from other Unreal Engine projects on your computer, etc...
Open the Content Browser, then switch the dropdown to Megascans, and click on the menu icon to open the library's settings. There, click on Set Megascans Folders.
Tip: We’ve got a Discord server rich with information and day-to-day problems being solved, so make sure to check it out!
To start, you can download Dash here:
In case the installation steps above fail and you can't open Dash, check the instructions in this, or directly reach out at , and we’ll ensure that you get things going ASAP.
If you’re using a custom build of Unreal Engine, you can .
If you encounter an issue during the process, please reach out to
We've got an extensive user interface guide that you can Since this is a getting-started manual, and you've just got Dash working, let's create something!
You'll notice that a new clock/time icon has showed up on the left of the search field. That's the history icon, and it lists the last 10 actions you've run from the Dash menus. Clicking on it will show you a dropdown with all the recent tools, and you can even CTRL+Click on it to just run the last action. Here, that means switching between multiple random materials with just one click.
We natively ship an AI assistant in Dash that'll help you with most pressing questions. It's fast, quite good, and our community + support is just one click away if you'd rather speak to a human
Let's get straight to business: Select your plane, then hit the icon on the Surface property, then select the sphere, and do the same for the Scatter property. That's it! You should see your object scattered around, and now, you can just play with the density, scaling, and other values. For our case, I mostly adjust density, min/max scale, and sink.
To remove a reference, simply right-click on a property, then select Remove Reference. To view all references in your scene, from the Tools Panel, open the tools list , and go to Reference Tool. There, you can add, remove and edit your referenced properties.
By switching amongst them from the Active Tools list located in the top left corner of the Tools Panel, with this menu icon .
Note, by pinning tools with the pin icon inside of the Tools Panel you ensure that changing the viewport selection doesn't switch tools within the Tools Panel.
When you create a new tool, it is pinned by default, as you might, for example, want to select some instances to pass them to this new tool, but don't want to accidentally start switching tools. Always keep an eye on the pin icon if you notice the panel isn't refreshing and showing the tool you expect to see.
If you are struggling with editing existing tools, here is a .
I hope you've learned the basics of Dash! We cover the user interface in more detail in the next page, and also have some more extensive use cases in this documentation. Most importantly, we can't recommend you enough to join our community: It's a calm space with artists honing their craft, and our team is there around the clock to help you if needed.
The tools panel is accessible from the Dash bar by through the Edit button. This panel is where you'll be editing all Dash tools. For instance, if you want to scatter objects, you'd go to the Scatter menu in the Dash bar, then click on Surface Scatter, and it would open the Tools Panel, then fill it with Surface Scatter's properties. If you select some objects you've scattered, their tool will become active in the Tools Panel, as you'll see all their properties.
Since the panel is selection-sensitive, new tools are pinned by default, which allows you to select objects that have tools, and pass them to the current new tool if needed. Click on that pin icon to unpin it.
At the top-right corner, we've got an icon to close the panel, and a menu icon . Clicking on that icon will open a menu with a couple of options:
Close Panel: This will close the Tools Panel. You can reopen it by going to the Dash bar, then clicking on the Edit button.
The left icon will show you a dropdown of all available tools in your scene.
Compound Tools: These tools are empty vessels of sorts, and they can store properties from regular tools. You could for example have a complex "Road in Forest" workflow that involves Surface Scatter for the trees near the road, Path Scatter for the lamp posts, Decal Scatter for the road cracks, Road Tool for the road itself, etc... And a compound tool would help you assemble all the most useful properties of that setup in one place. If you've used Unreal's Material Editor before, think of this like an instance parameter where all your exposed parameters can be easily edited. Compounds are explored in practice in our .
Reference Tool: In a given scene, you can have one reference tool, which allows you to create properties that can be used in multiple tools. To continue on our "Road in Forest" example, it's likely you're going to have a width for the road, and you'll want to have all those tools knowing about this width. References are how you do it. We discuss them in a practical case in the . Think of this tool as more like a storage facility for all your properties that are shared between multiple regular tools.
Another feature in the Tools Panel is the Favorites icon . In short, this allows you to set any property in the current tool as favorite, and clicking on that icon makes all your favorite properties appear. Some Dash tools have dozens of properties, and this is a quick and easy way of making the most commonly used ones available just a click away, without having to expand and collapse multiple groups. To set a property to favorites, click on its menu icon , then Add to Favorites. Once you set one property to favorites, a star icon will show up in where the tool name is, and you can use that icon as a toggle to show all properties or just favorites.
Next, there's a few dynamic options that may show up depending on the current context. First, if you're using tools like Road Tool, those will generate geometry, which uses a custom mesh type in UE5. You can bake those tools by clicking on the bake icon, which will permanently delete the tool, and convert their geometry to static meshes, which is the standard UE5 format. This icon will of course only show up on tools that generate geometry. A tool like Surface Scatter, which creates instances, won't have it. But Road Tool? Cable Tool? They will.
Two more to go: The Pin icon allows you to pin the current panel. If you for example generate cables, then scatter plants, then rocks, etc.. anytime you select any of those objects in your scene, the Tools Panel will refresh to show you the properties of the currently selected object. Pinning allows you to pin whatever's the current view, and ignore all selection-based changes.
Scene Container: This is a property that stores objects in the scene. It typically has a + icon, which adds to the property whatever object you've got selected. You can also just double-click on the property to add an object to it. The property has a dropdown icon , which lists all the objects contained it it, and a regular menu icon , from which you can select the contained objects, clear the property, set it to favorites, convert it to a reference, etc...
Tip: If you want more information about the Dash Content Browser, you can check this page for full details:
No. Dash's Content Browser is a highly convenient way of managing your content, but all our scatter tools work without it, too. We briefly cover the scatter workflow .
This FAQ contains all your most common questions, and our documentation will further expand on the rest as we improve it. As always, if you're not able to troubleshoot something, please drop a message on our and we'll assist you in no time!
Yes, there are! Just send an email to and we can discuss the different options.
Yes, and in order to do that you need to purchase a Dash license through this website: and when doing this you also need to make sure the automated subscription renewal is unchecked.
This JSON file is named after your level name and is located next to your level. If you are using P4, Perforce, or a similar solution, make sure that this file is moved alongside the rest of the files. This could for example be done with perforce triggers to unlock/lock the JSON data . Note: If you are using Dash 1.7 or later, this will not be needed as we have improved the saving mechanism. You now don't have to worry about it at all, the data is included in the level itself.
Right now we are focusing on Unreal Engine and currently support 5.1 to 5.5. Older Unreal Engine version can be made available for enterprise users on demand. Same applies for custom Unreal Engine builds; feel free to reach out to us on our or at support@polygonflow.io
Within the main Dash menu, a button on the left of Dash, there exist an option "Check for Updates". You can always use this to check if there exists an update, but once we push updates you normally get a pop-up notification within Dash that tells you about a new update. And it is always this link that is used for the latest Dash version: And of course, the best way to stay up to date with our latest updates, news and even beta versions of Dash is by hanging in our ! :)
Yes, you can, but previous versions may have bugs that have been solved in the latest version. Here you will find a few of the earlier builds:
If you can't get it working, please reach out in with a video and we will help you out!
If you don't find an answer to whatever issue you may be experiencing with Dash, the quickest way to get help is by reaching out to us on our , and if you don't prefer that you can also send an email to support@polygonflow.io. IMPORTANT: When you reach out, please include as detailed information as possible on the issues + a video or some pictures. Also, please make sure the UE output log is visible in the video/picture, we usually find the reason for the problem in there.
If none of these ideas work, please copy any message in the UE output log and send it to us and we will help you out.
If you get an error similar to "Date header is not valid" the reason is most likely due to your Windows Time being out of sync. By following the steps in this article you should be able to sync it and then once you try to open Dash again it should work just fine.
Try to disable VPN or Proxy, or give access to the following URL:
If none of these help, please reach out in our and let us know what error you see.
If any of these issues are happening, the most likely reason is that you have deleted the original mesh scattered or the surface it was scattered upon. Right now Dash needs both to still exist in the scene, but they can be hidden of course. Hopefully, you are able to open the Tools Panel with with the Edit button in Dash and then use the button on the left side to view all active tools in the scene and find your tool. Once opened you can re-assign the objects that is no longer assigned and keep your other settings intact. Of course, you may have found a bug, and then it is easier if you reach out on , preferably by sending a recording of the issue and we can try to help you solve it!
If any of these issues are happening, the issue might be that you are using multiple displays on your PC. If you are, please try and check so the display that UE is on is the main Display in Windows settings. And of course, a Unreal Engine restart is always a good idea. If this doesn't help, please reach out in our with a video of what is happening!
Make sure to read up the page in order to easily digest the information in this page. The section about covers the basics of using Dash tools, which we'll assume you know how to in this page.
The way to do this is by creating reference properties. We cover them in the page, but the workflow is fairly simple: You'd create some property Distance or Width that dictates the width of the road, and all those tools would use it. When a property uses a reference, we give it a weight, which allows you to extend the value of your property beyond wha the reference provides. For example, if your Width is 320, the wooden posts could have a weight of 0.1, which would make them slightly larger than the width, as the weight acts like a percentage multiplier on it.
Edit Menu
Opacity +
Ctrl + Shift + Up
Opacity -
Ctrl + Shift + Down
Reset transparency
Ctrl + Alt + Shift + R
Toggle always on top
Ctrl + Shift + T
Toggle frameless
Ctrl + Shift + F
Toggle main bar
Ctrl + Space
Fit to selection
Ctrl + Alt + S
Selection Menu
Select all
Ctrl + A
Clear selection
Esc
Select visible items
Ctrl + Shift + G
Select containing items
Ctrl + Shift + G
Open item source
Ctrl + Shift + O
Optimize text items
Ctrl + I
Opacity +
Ctrl + ]
Opacity -
Ctrl + [
Reset items opacity
Ctrl + Backspace
Create Menu
Box
B
Group
G
Text
T
Note
N
Window Menu
Undo
Ctrl + Z
Redo
Ctrl + Y
Copy to Clipboard
Ctrl + C
Paste from Clipboard
Ctrl + V
Duplicate
Ctrl + D
Move to Back
[
Bring to Front
]
Frame Selected
F
Reset items
R
Flip X
Alt + X
Flip Y
Alt + Y
Delete Selected
Del
Align Left
Shift + A
Align Top
Shift + W
Align Right
Shift + D
Align Bottom
Shift + S
Align vertically
Alt + Shift + A
Align horizontally
Alt + Shift + W
Arrange
Ctrl + Alt + Shift + A
Move Left
Left
Move Right
Right
Move Up
Up
Move Down
Down
A tool for creating customizable cables with curves and meshes.
The Cable Tool allows users to create cables with curves and meshes, providing various options for customization. It facilitates the generation of realistic cables by manipulating properties such as density, radius, and connection modes.
Objects: Provide objects for generating cables from
Mode: The mode to use to connect the inputs with cables
Divisions: Number of points on each cable. Higher value results in more realistic results, at a higher cost
Scatter Density: Density of the scattered cables
Density Mode: Changes the density mode.
Density: Density represents a value relative to the objects you scatter, and give you plausible results.
Distance: Points will be scattered along the curve at this distance from each other
Count: Controls the number of scattered objects along the curve
Radius: The radius of the mesh pipe created
Duplicates: Amount of duplicates for each curve, that will be moved with the tilt multiplier to give variation
Tilt: Amount of tilting added to the curves other than pure gravity
Height: Changes the height of the cables
Gravity Min: The minimum amount of gravity applied to the cables
Gravity Max: The maximum amount of gravity applied to the cables
Cut Rate: How many extra hanging cut cables are added
Connection Rate: How much extra connections between cables are generated
Noise Intensity: The amount of noise added to the cables
Noise Scale: How big is the noise applied to the cables
Path Smooth: Smoothness of the path curve
Seed: Random seed used in random computations for this tool
Connection Mode: Treat the inputs in different ways: Sequence, Closed Sequence, and Pairs
Connection Max Distance: Normalized value defining how far the connections can go.
Cut Max Length: Length multiplier for cut hanging cables
Self Scatter: When turned on, scatter points will be connected on each mesh on themselves
Self Max Length: Remove longer self scattered cables by reducing this 0-1 value
Scatter Angle Mask Min: Minimum angle allowed on which curves can be generated
Scatter Angle Mask Max: Maximum angle allowed on which curves can be generated
Mesh Sides: The number of sides of the pipe mesh created
Normalize Uvs: When turned off, the UVs will be tiled depending on the mesh size in the scene
Mesh Caps: When turned off, the caps will be removed
Output Curves: Toggle to create the output as curves
Curves Resample: Change it to resample the output curves
A tool for creating mesh cards from opacity textures.
Alpha Cut is a tool designed to create mesh cards using an opacity texture. It allows users to generate complex geometries from images, offering control over various aspects of the mesh generation process.
Texture: Provide an image (PNG, JPG) to create your alpha card/meshes from. This image should contain black and white pixels, where white pixels represent areas you want to convert into geometry.
Material: Material to assign to the generated meshes.
Face To: Your meshes can face up, making them laid flat in your scene, or front, making them look upfront.
Pivot Position: Sets the pivot position to the center or bottom. Centered pivots are useful if for example you want to scatter leaves on a ground, while bottom is used for placing leaves on stems/branches.
Border Density: Controls the vertex density around the borders of each mesh.
Pivot Offset: Offsets the pivot upwards or downwards.
Scale: Controls the overall size of your generated meshes.
Position Override: Moves the generated meshes to this position.
Min Res: Controls the minimum vertex density based on the scale of individual meshes.
Max Res: Controls the maximum vertex density based on the scale of individual meshes.
Border Resample: Preserves shape tries to keep the shape of each pixel island at the cost of more polygons, while reduce count gives you a better polygon count control method over your generated meshes, at the cost of cutting your pixel islands off in some areas.
Border Padding: Offsets the generated meshes along the edges of each pixel island in your opacity map. This can be useful to control mesh clipping when some pixel islands overlap with each other.
Ignore Ratio: Removes meshes with a size ratio below this value. For example, 0.1 will remove meshes that are 10% smaller than the average size of all meshes.
DEV ONLY - Ignore Method: An for development use only property to set methods for ignoring dimensions.
Flip Normals: A boolean option to flip the normals of the generated meshes.
Pack To Center: If checked, all generated meshes get packed to the center, otherwise they use their position in your input alpha.
Intensity: Controls the intensity of the noise.
Frequency: Noise frequency that's applied on the meshes.
Max: Maximum noise value.
Min: Minimum noise value.
Create Tag: If set to true, a tag containing the generated meshes will be created, and accessible in the Scene Tags.
Tag Name: Stores the created meshes under this tag.
A tool for creating and editing blended materials with customizable layers.
The Blend Material tool allows users to open the blend material editor for creating complex materials by combining different layers such as base, red, green, blue, snow, and rain. Users can control various properties for each layer, allowing for detailed adjustments to textures, colors, and blending effects.
Objects: Objects to work on
R Weight: Controls the weight of the R layer
G Weight: Controls the weight of the G layer
B Weight: Controls the weight of the B layer
S Weight: Controls the weight of the S layer
T Weight: Controls the weight of the T layer
Global Tiling: Adjusts the tiling of all layers
Height Contrast: Enhances height contrast
Height Intensity: Enhances height intensity
Height Noise: Enhances height noise. This creates a nice breakup from the height map
Height Noise Scale: Adjusts the scale of noise
Height Noise Intensity: Adjusts the intensity of noise
Wetness: Controls the wetness of the material
Displacement: Sets the displacement level
Base Material Instance: If you provide a material instance, we'll extract its Albedo/Normal/Roughness maps and use them in this layer.
R Height Softness: Softens the height blending layer
R Height Invert: Inverts the height blending layer
Base Hue: Adjusts the hue of the material
Base Saturation: Adjusts color saturation
Base Brightness: Controls brightness levels
Base Contrast: Sets the contrast ratio
Base Roughness: Modifies the surface roughness
Base Roughness Contrast: Modifies the surface roughness
Base Normal: Controls normal map intensity
Base Tiling X: Adjusts the tiling of textures
Base Tiling Y: Adjusts the tiling of textures
R Material Instance: If you provide a material instance, we'll extract its Albedo/Normal/Roughness maps and use them in this layer.
R Height Softness: Softens the height blending layer
R Height Invert: Inverts the height blending layer
R Hue: Adjusts the hue of the material
R Saturation: Adjusts color saturation
R Brightness: Controls brightness levels
R Contrast: Sets the contrast ratio
R Roughness: Modifies the surface roughness
R Roughness Contrast: Modifies the surface roughness contrast
R Normal: Controls normal map intensity
R Tiling: Adjusts the tiling of textures
R Albedo Blend: Adjusts the blending of the albedo layer
R Roughness Blend: Adjusts the blending of the roughness layer
R Normal Blend: Adjusts the blending of the normal layer
R Slope: Adjusts the blending of the slope layer
R Slope Softness: Softens the slope blending layer
G Material Instance: If you provide a material instance, we'll extract its Albedo/Normal/Roughness maps and use them in this layer.
G Height Softness: Softens the height blending layer
G Height Invert: Inverts the height blending layer
G Hue: Adjusts the hue of the material
G Saturation: Adjusts color saturation
G Brightness: Controls brightness levels
G Contrast: Sets the contrast ratio
G Roughness: Modifies the surface roughness
G Roughness Contrast: Modifies the surface roughness contrast
G Normal: Controls normal map intensity
G Tiling: Adjusts the tiling of textures
G Albedo Blend: Adjusts the blending of the albedo layer
G Roughness Blend: Adjusts the blending of the roughness layer
G Normal Blend: Adjusts the blending of the normal layer
G Slope: Adjusts the blending of the slope layer
G Slope Softness: Softens the slope blending layer
B Height Softness: Softens the height blending layer
B Height Invert: Inverts the height blending layer
B Depth: Controls the depth of the water layer
B Movement: Controls the movement of the water layer
B Hue: Adjusts the hue of the material
B Saturation: Adjusts color saturation
B Brightness: Controls brightness levels
B Contrast: Sets the contrast ratio
B Roughness: Modifies the surface roughness
B Roughness Contrast: Modifies the surface roughness contrast
B Normal: Controls normal map intensity
B Tiling: Adjusts the tiling of textures
B Albedo Blend: Adjusts the blending of the albedo layer
B Roughness Blend: Adjusts the blending of the roughness layer
B Normal Blend: Adjusts the blending of the normal layer
B Slope: Adjusts the blending of the slope layer
B Slope Softness: Softens the slope blending layer
S Height Multiplier: Adjusts the global displacement intensity
S Height Contrast: Modifies height of snow
S Height: Modifies sharpness of snow
S Slope: Controls snow accumulation based on slope
S Position X: Adjusts the position on the X axis
S Position Y: Adjusts the position on the Y axis
S Rotation: Rotate snow texture
S Tiling: Adjusts tiling of snow textures
S Brightness: Snow brightness
S Color Contrast: Snow contrast
S Albedo Blend: Blend snow albedo with surface
S Subsurface Intensity: Controls subsurface value
S Roughness Contrast: Controls roughness contrast of snow
S Roughness Blend: Blend snow roughness with surface
S Normal Intensity: Modifies normal intensity of snow
S Normal Blend: Blend snow normal with surface normal
S Noise: Amount of noise on Snow
S Noise Sharpness: sharpness of Snow noise
T Drip Tiling: Adjusts the tiling of the rain drip texture
T Drips Length: Adjusts the length of the rain drip texture
T Drips Strength: Adjusts the strength of the rain drip texture
T Droplet Strength: Adjusts the strength of the rain droplet texture
T Droplets: Adjusts the number of rain droplets
T Droplets Tiling: Adjusts the tiling of the rain droplet texture
T Ripple Motion: Adjusts the motion of the rain ripple texture
T Ripple Size: Adjusts the size of the rain ripple texture
This widget is your main gateway to Dash, and is jampacked with features:
Content: Dash features an amazing content browser, with Megascans & Polyhaven support, custom assets support, an IES library, and the ability to access all your assets from other UE projects! In this category, you will also find the reference image board tool, similar to Miro and PureRef.
Place: This shows you a dropdown full of tools that help you with content placement. Features range from pivot setting to physics-based asset placement, and much more.
Scatter: This is where all the cool scatter tools of Dash reside: You can scatter on a surface, along a spline, scatter decals, scatter in a volume, etc…
Create: This is an extensive list of tools that help you create objects, from geometry & curve primitives, to cameras, vines, fog cards, etc…
Edit: This is the main properties panel through which all your Dash tools will be edited.
You can make the dash bar smaller by going to the menu icon on the left, then selecting Toggle Scale to swap between full, minimal, and icon only. The shortcut for this is CTRL+E.
The “Find tools” text area is where you can search for tools. For example, we have a really useful tool called “draw curves” which allows you to interactively draw native UE splines. You can open it from the Create menu, or by just typing “draw curves” in the search field, then hitting Enter when you see it suggested. A lot of these tools are often in one of the menus; i.e. Draw Curves is in Create -> Curve Tools. But the search bar has a lot more tools broadly, from simple things like toggling nanite/collision on your selected objects, to more specific tools like the Channel Packer.
And finally, you have the Dash logo, which you can drag around to unsnap the Dash bar from its default position and move it around your screen, or double-click to expand/collapse the list of all tools available in Dash.
The Dash bar is responsive, meaning scaling the UE viewport will adapt its position and scale too. You can disable this behavior by clicking on the dots menu, then Toggle Responsive UI.
To help you get the most out of Dash, the product ships with an AI assistant you can speak to. It is trained on this documentation, and will do its best to answer your questions, such as:
How do I mask objects by proximity?
Where can I find my license key?
Where do I find physics tools?
I'm unable to scatter more assets after 1.0 when using surface scatter.
etc...
Like most modern AIs, this assistant is not perfect, and occasionally make mistakes. Based on our testing, it seems to be helpful at dealing with most issues users encounter, and we've made sure to include links to our discord, documentation, and support email in the assistant window, just so you know where to reach out in case it's not helpful. We've also exposed a History button that helps you see all the questions you've asked during your UE session; meaning from the moment you started it, 'till the moment you closed it.
This menu contains various options to move, scale, rotate, drop and adjust your object's positions.
Select Nearby: Given some selected objects, this option will select all objects near it. It'll ignore any object that's larger than the biggest object in your selection. Use SHIFT+Click on this option to only keep the nearby objects, and not the originally selected ones.
This action will ignore any objects bigger than the largest in your selection, and only focus on objects close enough. Think grabbing all items on a table, without picking the ceiling.
Select Above: Given a set of selected objects, this will select all objects that are above them. your current selected objects. Use SHIFT+Click on this option to only keep the nearby objects, and not the originally selected ones.
This action will ignore any objects bigger than the largest in your selection, and only focus on objects close enough. Think grabbing all items on a table, without picking the ceiling.
Physics Drop: Given some selected objects, like say some dishes or trash, this options will start a physics simulation and drop them to whatever's below them. The Dash bar will be in the physics mode, and you'll be able to adjust a few properties.
Physics Paint: Select some objects like debris, trash or anything you want to make a pile of, then select this tool, and you'll be able to paint instances of your selection ultra fast. The Dash bar will be in the physics mode, and you'll be able to adjust a few properties.
Project Below: This option will move your selected object towards whatever's below it. Useful for quickly snapping objects on a table, floor, etc...
Random Swap: Select a couple of objects you want to swap, and this feature will pick them at random, and switch their positions.
Center Pivot: This will center the pivot of your selected actors. Keep in mind, it won't change the pivot on the static mesh/asset of an actor, just the actor's pivot itself.
Bottom Pivot: This will move the pivot of your selected actors to its bottom. Keep in mind, it won't change the pivot on the static mesh/asset of an actor, just the actor's pivot itself.
Top Pivot: This will move the pivot of your selected actors to its top. Keep in mind, it won't change the pivot on the static mesh/asset of an actor, just the actor's pivot itself.
In case you're trying to change the pivot for scattering reasons, our scatter tools have pivot overrides and a "sink" feature to help you adjust your object's position at will.
Average Scale: Takes the average scale of all your selected objects, and applies it to all of them, until they roughly have the same bounding box size.
Minimum Scale: Grabs the smallest object in your selection, and conforms the size of all other selected objects to this, until their bounding box is of the same size.
Maximum Scale: Grabs the largest object in your selection, and conforms the size of all other selected objects to this, until their bounding box is of the same size.
Random Angles: Randomly spins your selected objects on their Z axis.
Reset Rotations: This is a quick shortcut to reset the rotation of your selected objects.
Reset Scale: This is a quick shortcut to reset the scale of your selected objects.
That's it! If you have some feature suggestions for more quick operations along these lines, please feel free to bring it up on our Discord!
This menu contains all the major scattering features in Dash. One thing to keep in mind is that these tools work with actors, not assets. If you want to scatter a rock or a decal, first put them in your scene, then scatter them. You can't scatter directly from the UE content browser, yet. There's a few more that you can find by right-clicking on the Dash logo to expand the tools list, but the most important ones are here:
Surface Scatter: Got a ground you want to scatter objects on? This is your tool. Surface Scatter is incredibly powerful, and can be used to create entire forests, or moss, or garbage near bins, or debris near destroyed building, etc... We've got plenty of video on our YouTube channel highlighting its use.
Path Scatter: Want to scatter some objects along the points of a curve/spline? This tool has everything you need, and then some. You can use it for wooden posts along a path, lamp posts on a road, hanging lights, etc... Its "Parallel Width" feature allows you to scatter on both sides of a curve, which is very practical for roads, paths, etc...
Decal Scatter: Select a few decals in your scene, pass them to this tool, give it a surface, and it'll scatter them all around. Features like scaling, depth control, random spin and surface alignment make this tool extremely useful for urban environments.
Volume Scatter: This tool allows you to scatter objects inside other objects. For example, you could fill a cube with some objects, or create a blobby mesh and scatter birds in it, then move it up in the sky and now you've got birds in the sky.
Grid Scatter: This is a powerful tool to quickly scatter objects in a grid pattern. Its jittering features help you break up obvious repetition fairly quickly.
Radial Scatter: Arguably the most powerful radial scattering tool in UE, you can use this tool to create radial object layouts, or capsule layouts, etc... With its concentric and "every nth" logic, this can help you do simple stuff to entire stadium chair/crowd setups.
This menu is filled to the brim with some of the most useful features in Dash, from terrain creation to mesh & spline primitives, curve tools, camera, water, etc... For all things primitives, be it curves or meshes, they're spawned right in front of you when you click on them
Create Terrain Mesh: Creates a mesh-based terrain with various features to deform it with noise, curve its borders, adjust its subdivision level, UV scale, etc...
Create Water: Create a plane with a simple water material.
Create Camera: Creates a Dash camera, which is a custom UE camera built to give you a quick and easy cinematic look. With a wide range of color grading & aspect presets, lens distortion and much more, this camera is perfect for some quick shots.
Create Landscape: This creates a native UE landscape, and also has noise & edge deformation features like the Terrain Mesh tool.
Spawn Character: Spawns a simple 3D character, which is useful for keeping track of your environment's scale, or just as a blockout thing before you swap it with your final character.
Spawn Dash Box: Spawns a cute little box with the Dash logo on it :)
Draw Mesh: If you need a mesh in a custom shape, our Draw Mesh tool let's you draw any shape and we create a basic mesh in this shape.
Create Alpha Cards: If you've got an alpha/atlas/opacity texture of assets like leaves, debris and other flat 3D objects, this tool allows you to convert that texture to actual meshes, with orientation and pivot options just a click away. A common use case is using it on leaves, then enabling Nanite on them, and scattering them. Keep in mind: In case you're using Megascans' atlas textures, we've got a quick guide on that.
Draw Curves: Instead of drawing curves/splines by placing points one by one, this interactive tool gives you the ability to just draw curves on your viewport. The Dash bar will switch to the draw curve context, from which you can adjust your curves' point density, smoothing and offsetting. You can even switch the draw mode to "End Points", which allows you to draw a curve between your mouse press point, and mouse release point. Switching to this mode also shows you a gravity property, which makes it quick to realistic add some sagging to your curve.
Draw Vines: This is a simple way of drawing curves in your scene, which then automatically spawns vines alongside them. Once you're done, the vines tool will open up, and allow you to further tweak your newly created vines.
Create Vines: This tools makes it easy to create vines: Give it some surfaces you want to have vines grow on, and some origins, like an empty actor or even a curve, and they'll be used as the source of the vines from which all growth happens.
Create Roads: This is a powerful road creation tool that can be used for much more than just roads. Besides the usual width/edge sink and whatnot, you have extensive geometry features to subdivide it, adjust the density, smooth it, add noise (which makes it useful for cave walls!) and much, much more.
Create Cables: Feed this tool multiple meshes, and it'll scatter cables on them. There's multiple modes that allow you to scatter cables, or just use the input object positions as your source points, etc...
Create Pipes: Simple, fast and powerful pipe creation tool. Like the cable and road tool, the Parallel width feature set of this tool makes it extremely useful for usages beyond basic pipes.
Create Plane: Creates a plane with fairly high density.
Create Box: Creates a box/cube.
Create Sphere: Creates a sphere.
Create Cylinder: Creates a cylinder.
Create Disc: Creates a disc.
Create Rounded Cylinder: Created a cylinder with rounded borders.
Create Line: Creates a simple spline/curve line.
Create Square: Creates a square curve.
Create Rounded Square: Create a rounded square curve with beveled corners.
Create Circle: Create a circle curve.
Documentation: Clicking on this will open the documentation in your default web browser.
Discord: This will open up your web browser, and invite you to join our Discord, which we really recommend whether you're facing an issue, wanting to share art, or just chatting with artists :)
Tutorials: This is a link to our YouTube channel, which features a bunch of videos covering all kinds of use cases.
Website: A link to the polygonflow.io website.
Then we have the Layout section:
Toggle Scale: This will switch between the three scale modes of the Dash bar, its shortcut is CTRL+E.
Full: This is the default mode, and shows the name of all dropdown menus in the Dash bar.
Minimal: This mode hides all the dropdown names, and sticks to an icons only UI.
Toggle Responsive UI: This will switch between the Full, Minimal and Icon only modes.
Move to Left/Right/Center: You can change where the Dash bar is snapped by default with these options. Those positions are at the top of the viewport, left of the viewport, and right of the viewport
And finally, the "Others" section:
Preferences: This opens up the Dash preferences panel.
Check for Updates: Quick way of seeing if there's a new Dash update.
License Manager: This is where you can activate/deactivate a license, start a trial, etc..
Close Dash: Simple action to close the Dash bar. You can also hit Escape twice in the Dash bar for the same effect.
This is a new water shader we introduced in our 1.9 update.
For quite some time our users requested a water shader that comes with waves, Caustics and underwater effects. Now it's all there! By going to the Create tab, you will find the Advanced Water shader. Click on it and there you have it! This shader comes with a rain-on-water effect as well.
For the best reflection results, we recommend you to enable Hardware Ray Tracing on your project
Let's go through how to use our Advanced Water and some of its Properties: Creating Water: In the Dash Toolbar we go to the Create tab, and in the dropdown menu, we select Create Advanced Water.
There are several properties to play around with in order to get a result that suits you; In the Tools Panel, you can tweak the values of the properties to get the best result for your project.
Let's dive into the available properties of our Advanced Water Shader, Starting with Base Properties:
Surface Proximity Color controls the color surrounding the objects overlapping your water. Depth Color controls the perceived depth color. Calmness which controls the agitation of the water. The higher the number, the calmer the water. Water depth allow you to set the distance at which you want your river bed to be visible. Foam Surface Proximity sets the amount of visible foam. Water Undulation controls the intensity of the Wave Undulation. For calm waters, a small value like 0.1 and below should be ideal. Wave Height controls the height of the wave. Wave Length controls the size or tiling of the wave. Wave Sharpness controls the smoothness of the wave. Wave Speed Controls the speed of the wave.
These settings work hand in hand and are the key to having nice waves and Undulations.
In the video below, we will go through some settings.
Based on your requirements you can set the Calmness and Water Depth to behave as you want. Check the example in the video below:
We have some additional Properties that allow you to have more control over how the normal map of the water behaves.
Rotation: Gives you full control over the direction of the water normal map Foam Tiling: This controls the tiling of foam, the bigger the value, the smaller the foam. Foam Depth: The depth in which the foam is still visible. This also allows you to have more visible foam on the edges of an asset. Wave Undulation Strength: Controls the undulation of the water normal map. Wave Strength: Defines the intensity of the water normal map. Wave Size: Controls the tiling of the normal map. Rain: Control the amount of rain ripples on the water surface. Ripple Tiling: Controls the Size of the Rain Ripple.
Let's get to the Underwater Properties. These properties gives us full Art Direction of how we want our under water to look like.
Under Water Fog Color: Determines the color of the fog. Underlying Color: This is the color of the underwater. Usually it's like green moss. Underlying Roughness: This value represents the wetness of the under water. which usually is fully wet by default. Underlying Hue: The hue of the underwater. Fog Distance: This is the amount of underwater fog. For a more foggy effect it is ideal to have a fairly small value. Something like 0.08 and below should be a good start. Blurriness: Controls the sharpness of the underwater. Underwater Warping: This gives you that beautiful warp effect when you go underwater. Underwater Brightness: This is to control the underlying brightness. Underwater Saturation: This works well with underlying hue. it controls the underlying saturation. Bloom Intensity: Controls the underlying Bloom effect.
In the video below, we are going to go through some essential Properties:
Last but not least, this new Water Shader includes some nice Caustics, with a bunch of controls to own its look.
Caustic Intensity: Defines the intensity and brightness of caustics. Caustic Scale: Controls the Scale or Tiling of the caustics. Caustic Speed: This controls the speed at which the caustics move. Caustic Rotation: Controls the rotation of the caustic in degrees.
We hope this new shader will help you create some cool projects and give you control over every aspect of how you want your water to look.
When creating a scene, we often want to add some leaves falling in a certain direction to make our environment feel more lively. All this is now possible with a single click.
In the Dash toolbar go to the Create menu and select Create Falling Leaves. Some beautiful leaves with all the settings necessary for nearly any scenario will appear in your scene. In your Tools Panel you can control several aspects of the tool.
The following Properties give you full art direction of your falling leaves.
Leaf Spawn Rate: Controls the amount of leaves that are being spawned. Spawn Radius: The radius in which they spawn, the bigger the value, the larger the radius. Wind Speed X: Control the speed of the wind on the X axis Wind Speed Y: Control the speed of the wind on the Y axis Min Hue: Define the starting hue of the random hue the leaves will have. Max Hue: Define the last value of the hue. These 2 values together give you a range of Hue. Wetness: Define the roughness of the falling leaves. Saturation: Controls the saturation of the color of your leaves. Min Leaf Rotation: Control the minimum speed in which the Leaves rotate on themselves. Max Leaf Rotation: Control the maximum speed in which the Leaves rotate on themselves. The video below is a demo of our falling leaves:
When working in UE5.4+, make sure that Nanite is enabled on the editor, otherwise displacement workflows won't work.
You can type "actor enable nanite" in the Dash bar, and run the suggested command.
Dash features a wide range of custom materials, from simple PBR setups to complex blend material systems. These materials are built to work around specific content libraries, like Fab, Polyhaven and Megascans. We plan to make them work with any custom object in the future, too.
We provide rich materials for decals, tillable surfaces, 3D meshes, and 3D plants.
This is a powerful material as it provides advanced features such as the ability to blend between 3 textures. The possibility of blending them through vertex painting. And similar to the Base Material this one comes with Rain, Snow, and Puddle effects as well.
The Video below gives you a glimpse of the process of Creating a surface, applying a Blend material and going through some properties.
The layers in our Blend material follow the Same letter of their respective Vertex paint channel. Except for T Weight which is not available through vertex painting.
In the same Tools panel if you scroll down you will find a parameter called Displacement. This allows you to control the displacement of your Base Layer (the first material you selected in the Dash content browser).
Displacement mapping helps you add more depth to your materials. This process typically relies on a texture called displacement map, or height map. The functionality works differently between UE5 versions.
In UE5.1, UE5.2 and UE5.3, displacement is available but doesn't work on meshes with Nanite enabled on them. If you want to use displacement on these older versions, always ensure that Nanite is not enabled on your static meshes. Internally, we use World Position Offset in the node graph to have displacement in those versions. This basically moves the vertices of your mesh, vs generating new, denser geometry on the fly. Important here to use a surface with enough triangles. By using the plane from Create -> Mesh Primitives -> Plane you get a good dense plane.
For that, UE5.4, UE5.5, and above have support for Nanite-friendly displacement, and so do our regular materials, and blend material. For 5.4 and 5.5+, you should enable Tessellation in your project and also have Nanite enabled on your static mesh. Otherwise, displacement won't work.
To enable Tessellation in your project, we've made a shortcut that you can access by typing Tessellation, and then selecting Enable Project Tessellation.
To enable Nanite on your selected static mesh in the level, we've made another shortcut called Actor Enable Nanite. You can always use the UE Content Browser and right-click on an asset, then enable Nanite on the asset itself. But this is slightly faster, and right within Dash, too.
Another thing to keep in mind is that when you create a road or a plane in Dash, those aren't static meshes, but their own custom format. This means they can't have Nanite enabled on them, and thus displacement in 5.4+ won't work either. You can "bake" Dash meshes (like the primitives you find in Creates -> Mesh Primitives) by going into the Dash bar -> Create -> Common -> Bake Meshes option. This will convert your selected mesh into a static mesh.
Here's a video showing what displacement looks like in UE5.1+. As you can see, the quality is quite subpar, because our plane doesn't have enough vertices. You could use the UE5 modeling tools to increase the density, but this won't be as good as Nanite-friendly displacement in 5.4+
Here's what displacement looks like in UE5.4+. The project has nanite enabled, and the mesh is a static mesh with nanite enabled. The quality is as good as it gets.
Snow, Rain and Puddles are some useful and interesting functionalities we added to our Blend materials. Snow is represented by S Weight, Rain by T Weight and Puddles by B Weight.
The videos below show Snow and Rain effects in action.
Snow is controlled by a parameter called S Weight. Which allows you to increase or decrease the amount of Snow on your material.
If you scroll down you will find a property called Snow (S) Layer. This drop-down menu gives you more control on how you would like your snow to behave.
Let's go through some important options here:
S Height Multiplier Allows you to increase the global multiplier of the Snow displacement and the Blend Material displacement.
S Height controls the height of the Snow
S Height Contrast controls how sharp your Snow is. It can also be of negative value. This will invert the way it's applied on the surface
T Weight allows you to control the amount of rain and puddle you want on your surface.
Scroll to the Rain (T) Layer to find additional properties to play with. The drop-down menu gives you more control over how you would like your Rain to behave.
These are the most important properties to adjust to your liking:
T Drip Tiling to adjust the size of your drips
T Drip Length to adjust the length of your drips
T Drip Strength to adjust the intensity for the drip normal map
T Droplets Tiling to adjust the size of your droplets.
T Ripple Motion to adjust the speed of the ripples.
T Ripple Size to adjust the size of your ripples.
With our 1.9 update we introduced our workflow with RVT. Thus allowing you to have some nice blending between a Terrain Mesh or Landscape with an assets. For starters, you need to ensure RVT is enabled in your project settings. To do so, go to: Edit -> Project Settings, then type Virtual texture. and check the box Enable Virtual Texture Support
Depending of your engine version the workflow will be slightly different. For instance, if your are on UE 5.3 and below; Select the surface you want RVT enabled on, then type RVT in the Dash Toolbar the option RVT Setup will appear. Select it. You now have RVT on your surface.
Make sure to Bake the terrain before enabling RVT on it.
However, there is one more step for it to work properly; In your outliner, you will find 2 Runtime Virtual Texture Volumes. Select one and in your Details panel click on set Bounds. Repeat this for the other Volume.
Your RVT is now all set. You can drag and drop an asset on your surface and toggle RVT on and off for that asset from the Material Edit tool. For more details, please watch the video below.
This only works on Megascans assets and Poly Haven assets right now, as we don't support Material Edit for other assets yet.
For Unreal 5.4 and above the bounds are automatically set for you. You can simply select your surface and activate RVT on it from the Dash searchbar. Check the video below for more details.
For our Blend Material workflow with RVT, when changing the Weight and adding grass or another layer of texture. In order for the changes to take effect, select an asset in the scene, then select Edit Material in the Tools Panel, and your changes will appear as you change from the Blend Material, this creates a refresh event. Video demo below for more details.
Our new RVT workflow works best on Dash terrains or UE Landscapes. If you want to use it on a flat surface, like a plane, you need to select the plane and an asset on the plane and then run the RVT command, instead of running the RVT command only on the surface.
RVT is not supported on surfaces with Nanite Enabled. However, your assets can have Nanite Enabled on them.
Dash features a set of physics tool that help you realistically place objects, from painting them with realtime collision to individually moving objects, and watching them push their way through.
With the Physics Paint tool in Dash, you can easily paint one or several meshes and see them fall down naturally within a physics simulation. This is perfect for creating piles of debris and garbage or if you want rocks placed all around an environment in a realistic way. This tool creates an instance actor (HISM), which is optimal for performance. There's two ways to start it in Dash:
If you select assets in the Dash Content Browser, then hold CTRL and drag them onto the viewport, you'll be presented with a menu containing a "Physics Paint" option. Click on it, and your objects will now be used for the physics simulation.
Select one or multiples meshes in your scene, then in the Dash bar, go to Place -> Physics Paint.
Once Physics Paint has been started, you only need to use your left mouse button to start painting assets wherever you like!
When you start the Physics Paint tool, the Dash bar shows a dedicated set of options to customize it:
Collision - This one is important, as it could be the case that your painted objects either float above the ground or fall right through your surface. If any of these cases happen, you need to select your surface in the UE outlier and then set its collision to Complex from within the Physics Paint Collision setting. Using the other option Simple is rarely needed.
Clear - This button deletes all the assets you have painted so far.
Count - This controls the amount of objects being painted. You can type in a value or slide it to the right and to the left. If you hold CTRL or SHIFT when sliding, you adjust it faster.
Brush - This controls the paintbrush size. You can type in a value or slide it to the right and to the left. If you hold CTRL or SHIFT when sliding, you adjust it faster.
Brush Mode
Paint - This is the default mode and the one that lets you paint new objects.
Erase - This mode lets you erase your painted objects.
Push - This mode makes the brush push away the objects as you move the brush
Pull - This mode makes the brush act as a magnet pulls the objects closer to the brush
Orientation Mode
Realistic - This is the default mode and here the objects fall down according to their own orientation. If they collide with other objects they can change rotation.
Randomized - In this mode the objects fall down with random rotations.
Locked - In this mode the objects fall down according to their own orientation. If they collide with other objects they remain in this orientation.
With the Physics Drop tool in Dash, you can instead drop one or several meshes and see them fall down naturally within a physics simulation. This is perfect when you need to place one or a few objects very realistically. The result of a Physics Drop simulation is individual static meshes. But if you want to combine them together, select all of them in the Outlier and search for Merge in Dash. There exist two ways of starting the Physics Drop tool in Dash:
If you hold CTRL and drag and drop one or several assets from the Dash Content Browser you will see an option Physics Drop. This will start the Physics Drop simulation for these selected assets.
Select any meshes in your viewport and then in the Place menu in the Dash bar you can also find Physics Drop.
Once Physics Drop starts you will see your meshes drop down to the surface realistically.
As with Physics Paint, this tool also has its own settings that show up on the Dash bar while it's running:
Collision - This one is important, as it could be the case that your dropped objects either float above the ground or fall right through your surface. If any of these cases happen, you need to select your surface in the UE outlier and then set its collision to Complex from within the Physics Drop Collision setting. Using the other option Simple is rarely needed. If some objects have already started falling beneath the surface, you can use the Select button and then press Reset to get them all back to their initial position.
State
Static - If you select any object in the Outlier and then set it to static in the Physics Drop settings you will make sure this object is not part of the physics simulation and will thus not drop down.
Dynamic - If you select any object in the Outlier and then set it to dynamic in the Physics Drop settings you will make sure this object is part of the physics simulation and will thus drop down.
Duplicate - Clicking the Duplicate button will duplicate all your selected assets.
Select - This button selects your originally dropped objects and your duplicates.
Jitter - This button will jitter around all your selected objects in the physics simulation.
Reset - This button resets the position of all selected objects in your Physics Simulation.
Dash contains various tools which generate geometry: Road Tool, Terrain Tool, Cable Tool, etc...
These tools all generate an actor of type DashPreviewMeshComponent. This custom type allows us to have full control over the mesh generation performance & algorithms.
There are many reasons why you may want to bake your Dash generated meshes:
Making them usable/visible on other computers that don't have Dash installed.
Using Nanite, vertex painting and other UE features.
Cleaning up your scene of tools you may not need anymore once you're done editing them.
Besides the baking feature in the Tools panel, you can also select the component of this mesh, and it'll have a button Create Static Mesh to convert it to a static mesh.
Creates a procedural mesh to be used as a ground - This terrain can be adjusted as you see fit with the easy-to-use controls within the Terrain Tool. For example, you can control the Height, Turbulence, and UV Scale, but you can also deform it with a height map or with splines. You can find the terrain tool by searching for it in Dash or by finding it in the Create menu.
Create procedural cables between splines, objects, or scattered on top of meshes - It comes with a bunch of different settings making sure you can create cables fully procedurally easier than ever before. Perfect for city environments or jungle environments in Unreal Engine 5. Of course, you get full control of the amount of cables, their size, their gravity, and much more! You can find the cable tool by searching in Dash or in the Create menu.
Create vines on the specified surfaces - This is perfect for any forest or overgrown environment as it lets you create procedural vines within 2 seconds on any surface or asset. As vines tend to have leaves on them, we have made it super easy to just CTRL drag and drop a leaf atlas from Dash's Content Library onto a surface and in 1 second you have vines with leaves attached spread throughout the asset/surface. You can then control the amount of growth, the sizes of the branches and the leaves, and much more. As easy as it can get!
You can of course also open the Vine tool by searching in Dash. Then you can assign an origin (it can be an empty actor or a curve) and a surface you want the vines to grow on. The third way of opening it is by searching for Draw Vines in Dash, this opens our Draw Mode and once you draw a curve you will see we automatically create vines along this curve for you! You can exit this Draw Mode by clicking ESC or the STOP button.
Creates a road/path mesh along the input curve/spline - If you ever have felt the need to have a procedural road in UE5, you will be happy to use this! Just draw a spline with Dash, assign it to the road tool, and voila, you have a road perfectly matching the shape of your spline. If you need it to align even more to your surface, you can find a Projection Mask under the Geometry section. Then, if you change the spline or the underlying surface, the road auto-adjusts. You can find the Road Tool by searching in Dash.
And as always you can customize the road with the normal sliders and toggles, getting the perfect result for your environment. Pro-tip, after you have created a road, you can assign it as a proximity mask in Surface Scatter, making sure there are no grass etc on the road.
Create mesh pipes along the input curves - If you think it is easy to draw splines just the way you would like to have pipes/cables, Quick Pipe is for you. Just assign one or several splines to the tool and you instantly get meshes created along the splines. These meshes are of course customizable with our normal sliders and toggles! You can find Quick Pipe by searching in Dash.
If you need a mesh in a custom shape, our Draw Mesh tool lets you draw any shape and we create a basic mesh in this shape. You can open it through the Create Menu or by searching for it. Once started you will be in our Draw Mode and once you draw any shape, we will create a matching mesh for you. You can continue and create how many you like and then just exit the Draw Mode with ESC or the STOP button and delete the ones you don't like.
This new update focuses on Fab support in Dash and brings along the way a couple of small and major features that improve your world-building process. From simple incremental rotations that make structures like parked cars easier to create, to more advanced systems like the new data table properties, we've squeezed in a bunch of things ahead of 1.9, and hope you enjoy!
As of the 10th of February we have shipped a small hotfix, Dash 1.8.6. It contains 4 small bug fixes, the biggest being related to baking several scatters.
Starting from Dash 1.8.5, when you download assets from the FAB plugin, these assets will now be added to the new FAB view in the Dash Content Browser. This means you can use the FAB assets as easily as you have previously used Megascans assets from the Bridge plugin. Fab doesn't actually copy the assets in your project and instead seems to store some cached version. If you drag & drop the assets from Dash's content browser, this isn't an issue: We load the assets in your project, and everything runs smoothly from there.
This new feature supports Megascans assets and the FBX and GLT format for other free and paid assets inside the FAB plugin. Important to note though, that it is also dependent on how the creator has shipped their assets, so some FBX/GLT assets may not show up in the new FAB view anyhow.
For the Megascans assets, you will have access to our Material Edit and Blend Material tools as you are used to when using Megascans assets from the Bridge Plugin. These tools do not support the other FAB assets right now though.
This integration is in its infancy and will be further refined in 1.9. Long term, our goal is to ensure that world-building remains a fun, fast, and efficient process, regardless of your assets' origins.
Worth pointing out that in order to get Displacement/Tesselation working properly with the Megascans assets from FAB, you need to download the materials in High Quality as they don't ship normal Displacement maps as they did through the Bridge Plugin. Also, if you want to easily use the Megascans Atlases, you still need to grab them from the standalone Bridge Software as they right now aren't available in the FAB plugin.
Dash features an extensive feature set that could greatly benefit from layering as many effects as you want, from stacking as many proximity masks as you want to deforming your terrain with multiple curves and much, much more. This is now possible with Data Tables.
The idea is fairly simple: You click on Edit Table in the tool you're using, then hit the + icon, and start adjusting the properties as you see fit. You can hit that + icon again to create another layer, and continue doing that as many times as you want.
This is an experimental feature, and right now we've made it work for the following features:
Proximity Masking: You can have an unlimited amount of objects used as masks, each having their own distance and other logic.
Landscape Layer Masking: Specify the name of a landscape layer, like "grass" or "cliff", and scale that to 1 or 100 layers if needed.
Noise Mask: Layer multiple noises as your scatter masks, with each entry having its own frequency, scale, etc...
Terrain Curves: Deform your terrain with curves, and use data tables to have different curves with different deformation behavior for each.
In the next release, we'll make this feature available to a lot more systems in Dash. We're also going to further tweak the design of this new data tables panel. With the right ease of use and workflows, this will usher novel workflows in Dash unlike anything we've had before.
Dash comes with a set of intuitive base materials and an extensive blend material that's ideal for world building. We've added an extensive documentation that helps you get the most out of it, from basic setup to UE5-specific configurations like Nanite tessellation, and much more.
Visit Material Authoring Documentation
As you may know already, Dash has a few procedural mesh creation tools, such as the Terrain Tool, the Road Tool, The Vine Tool, etc. Now we have created a small page here in the documentation that shows off the basics of them!
Visit Mesh-Based Tools Documentation
Our Physics tools are now also finally included in our documentation! So check that new page to learn the basics of them!
Visit Physics Tools Documentation
In 1.8 we shipped a neat little AI assistant, and the reception around it has been amazing. In this update we've given it the name Sophon, and made it drastically more accurate. It can also suggest actions to directly call tools/features of Dash and is much, much better at linking you to the right documentation sections in case you want to read more. Long-form conversations are also possible, which means you can have one session that discusses a workflow in multiple back-and-forth messages.
Proximity masking in our scatter tools is perhaps the most appreciated feature of our ecosystem, and this new feature makes it easier than ever to create strips of scattered objects, without having to juggle between multiple proximity masks or references. This feature is available in Surface Scatter, Path Scatter, Decal Scatter and Grid Scatter.
Dash has a terrain creation workflow that gives you a mesh, and so far it has been limited to basic noise patterns. With this update, you can now deform your terrain with as many curves as you want, with falloff and tapering features that make it easy to sculpt landscapes with ease. We've also added an experimental height map support, and will expand on it further in 1.9.
As texture repetition is something that many people struggle with we wanted to include an easy way to fix this in Dash and from Dash 1.8.5 it is added to our Material Edit and Blend Material tools. Simply turn on the "Enable BreakUp Tiling" option and see the repetition disappear. If needed you can control the breakup with a few parameters. This is the very first iteration of this feature so bare with us if it has some bugs or limitations.
Being able to create ordered rotations is a crucial part of world building, whether it's constraining cars in a parking lot to specific rotation increments, or simply having a broader scatter setup obey more consistent orientation rules. We introduce in Dash 1.8.5 exactly that: The ability to orient objects towards specific values, and keeping those values in order or randomized. As an example, you could write "0 90" in the property, and we'll pick one of those values and assign it to each scatter object. If sorting is checked, we'll assigning them in an ordered fashion, which is particularly useful when relying on tools like Grid Scatter.
This feature is available in Surface Scatter, Decal Scatter and Grid Scatter. Path Scatter already has an extensive orientation workflow, hence why this feature isn't there.
"Baking" is the term we use for converting instances into individual static meshes, or custom Dash meshes into native UE5 static meshes. In this update, we've simplified the workflow to make it easy to bake the instances or geometry of any tool, all just a click away.
IMPORTANT CHANGE: When installing Dash 1.8.5 and above, as a last step in the installation process, after you have closed the installer, you may see one or more command/console windows, please let them finish their process and let them close by themselves. This is an important step to installing Dash properly.
Surface Scatter Density: The previous Density Mode selection has now been removed and the Density is now always in Global Mode. This means you can and probably need to increase the value above 1. The default max slider value is 5, but if you need a higher value you can just type in your preferred density value.
You can now adjust the Dash Physics collision settings from within the Physics Painter tool, no need to switch to the Physics Drop tool anymore. Just select an object in the Outlier and then set the Collision setting to complex from the Physics Paint menu bar.
Physics Drop, Physics Paint, and Draw Curve is no longer is affected by UE volumes and regions. So now you should not get weird physics or curve results in scenes that have PCG volumes or World Partition regions etc etc.
The bug where Physics Paint controls only worked one time after UE restart is now solved. You can now adjust all the settings in Physics Paint as intended.
The names of the tools in the Dash Tools Panel are now aligned with the name of the tool in the UE outlier to make sure it is easier to keep track of the tools.
In our Blend Material and Edit Material tools you can now control the X Tiling and Y Tiling.
This new update is focused on the Content Browser in Dash but also comes with a new water and falling leaves system, along with an RVT workflow! The Content Browser gets a few new features like a Collection System, Fuzzy Search, and Multi-Asset Picker, but of course, also important improvements, especially to the Compute/AI Tagging process. All in all, Dash 1.9.0 will make your asset management experience a lot better!
Search for "Uninstall Dash" in Windows Search
Run the Uninstall Dash exe
Install new Dash version
We know many users have enjoyed using the Content Browser in Dash, and we've long wanted to offer a free version of Dash. With version 1.9.0, we’re making it happen, the Dash Content Browser is now free for everyone! This means that you will have easy access to Megascans, FAB, Poly Haven, and IES assets, but of course, the Tagging System and the Centralized Asset Experience are also included. This means that for free you can easily browse, search, and drag and drop in all your assets, in all your UE5 projects.
If you want more detailed info on the Content Browser you can find it here: Content Browser Basics, and if you want more info on the Centralized Asset Experience you can find it here: Centralized Asset Browser
Some important notes:
With a free Dash license, you won't be able to use any of the other tools in Dash, for example, Easy Scattering, Procedural Meshes, Physics Tools, or Material Blend and Edit.
✅ You can start a free license from the License Manager in Dash 1.9.0 or later. ✅ ( If you enjoy the paid tools in Dash, we really appreciate the support from a paid license as that is what helps us continuously improve Dash 🙏)
The AI Assistant Sophon is also included in the free version, so make sure to use that to get quick help on how the Content Browser works.
Organize Your Library
Organize your assets in any way you like with Collections, a new way to find and store the asset data inside the Dash Content Browser. Keep the collections for yourself or share them with your team, to let everyone know the best assets for the next project you will be working on.
Full information on this new collection system can be found here: Collections in Dash Content Browser
Improved Asset Details
Display the details of the asset with a simple double click, see the most relevant asset information, and edit the tags all in one window.
Fuzzy Search
Your spelling now does not matter as much, you can now find assets even with misspelled search words.
Score-Based Search Results The more an asset matches your search, the higher it will be displayed in the search result. Best matches at the top, and less likely matches at the bottom, so you can see first what
Boolean Search
You can now add or remove terms from the search with + and - operators. For example, searching for "Forest -Rocks" will give you all the forest-related assets but exclude all your rocks. Another example could be "Flowers +Bushes"
With version 1.9 we are bringing some nice new shaders to Dash. Some of these are highly requested by you guys. Here's what's new:
This is a revamped water shader. For quite some time our users requested a water shader that comes with some waves and underwater effects. Now it's all there! By going to the Create tab, you will find the Advanced Water shader. Click on it and there you have it! This shader comes with a rain-on-water effect as well. Let's go through how to use our Advanced water and some of its properties: Creating Water: In the Dash Toolbar we go to the Create tab, and in the dropdown menu, we select Create Advanced Water.
Playing with some properties to get some nice waves: In the Tools Panel, you can tweak the values of the properties to get the best result for your project.
Another cool thing we added to our new water system is the ability to go underwater and have the feeling of being actually under a body of water. Likewise, these settings can be tweaked as required from the Tools Panel.
For a better underwater fog effect, a small value like 0.008 and below would be ideal.
When creating a forest/park or an urban street, we usually want to add some leaves falling in a certain direction. All this is now possible with a single click. In the Dash toolbar go to the Create menu and select Create Falling Leaves. Some beautiful leaves with all the settings necessary for nearly any scenario will appear in your scene.
Full information on the new water system and falling leaves can be found here: Water and Leaves info
With Dash 1.9, we are introducing our first Runtime Virtual Texture (RVT) workflow. Here's how you can enable it; Select your mesh or terrain. Make sure it's Baked into a Static Mesh, then go to the Dash search bar and run the RVT action. Now all you need to do is open Material Edit for your assets that are placed on the RVT-enabled surface and enable "Virtual Texture".
Make Sure Enable virtual texture support is checked in your project settings
It works best on Dash terrains or UE Landscapes. If you want to use it on a flat surface, like a plane, you need to select the plane and an asset on the plane and then run the RVT command, instead of running the RVT command on only the surface.
For our Blend Material workflow with RVT, when changing the Weight and adding grass or another layer of texture. In order for the changes to take effect, select an asset in the scene, then select Edit Material in the Tools Panel, and your changes will appear as you change from the Blend Material. Video demo below for more details.
More information about using RVT in Dash can be found here: RVT Documentation
We have listened to your feedback, and the Project Library is now more efficient, easier to use and to share with your team. This is just the first stage of a long-term plan that will make the Dash content browser the only browser you need to manage your assets.
Tagging Performance The Tagging and Compute process has been optimized and improved so now, especially for big Unreal Projects, it should work much better and faster! ⚡️ Please try it out and let us know how it goes!
Easier Managing and Sharing of Projects
New storage of Dash metadata is now directly within the Unreal project, making it as easy as sharing your project to see all the Dash content library data for any member of your team.
Streamline the experience with external projects by adding or removing them directly from the Content Browser menu on the right side.
Materials Enabled by Default
As requested by many of you, materials tagging is now an opt-out feature.
Quality of life requests
You can toggle a different color for folders without computed assets inside the project library.
You can right-click and re-compute a folder of assets, or recompute any invalid asset inside the folder
You can opt-out from the popup asking you if you want to proceed to compute tags
More information can be found here: Organizing and using your custom assets in Dash
You can now pick interactively the variation on assets with multiple meshes. Hold CTRL when dropping your asset in the scene, and choose Select Asset. A floating UI will appear that makes it very easy to iterate on the available asset variations and pick the one you are looking for!
You can now search for assets directly from the Dash bar to have one or more small views of the search result. Just type "Find rocks" or "Find grass", and a new mini-version of the Content Browser will open where you can see all your rocks or all your grass assets.
While making the project library more efficient and easier to share, some previously computed data might not be found automatically for everyone. But don't worry, it is not gone! If your previous data can't be automatically detected, you can set the right folder manually in the Dash preferences with the Metadata Path. If you don't know your old path, you can find it by:
Scroll to the bottom of the Dash preferences and find the Advanced section.
Click Open Data Location
In the folder that opens, search for your project name, and the search result should give you back a folder named after your project.
If you don't find the right folder here, you must have used another location before, and then you need to search for your project name throughout your PC.
Right click on the folder once you have found it and click "Open folder location"
Then open that folder and copy the full path, including the project name.
Paste that path into the Metadata Path in the Dash preferences.
Now that you have your metadata data back, you can decide to keep it where it is, or use the "Move Metadata To Unreal Project" button to place the Dash library metadata within the root of your Unreal project. This is the new preferred location that makes it easier to associate the library data with the unreal project, and every new project where you create tags with Dash, it will have this location.
You can now zoom in and out in the folder/tree view on the left side of the Content Browser. Simply hold CTRL and use the mouse scroll wheel.
You can zoom in and out in the asset view in the Content Browser by holding CTRL and using the scroll wheel, or by holding the middle mouse button and moving the mouse left and right.
Python environment installs much faster: We have dramatically improved the dependencies installation at the end of the installer.
You can now use CTRL-Z on some Dash changes. If you have adjusted a value or a slider in a Dash tool you can now undo that change. Important to note, it only works if you haven't clicked anywhere outside of said Dash tool.
From the Dash preferences you can enable local compute which basically means that when you compute/tag your assets it happens in the current Unreal Instance, instead of happening in a background instance of Unreal. This makes the process go faster, but it more or less freezes your current Unreal instance until it is done.
TL;DR: Dash 1.7.0 is a significant update designed to enhance productivity with new tools and features. This release includes a new vines creation tool, improved property references, and a faster, more accurate AI tagging solution. Additionally, it introduces simplified workflows such as atlas texture conversion from megascans.se.
New vines creation tool for generating vines on surfaces with ease.
Enhanced property references for better asset management.
Upgraded AI tagging solution for quicker and more accurate tagging.
Drag & drop atlas texture conversion from megascans.se.
Improved workflow and productivity tools.
This is a fairly major release and introduces new tools such as the vines tool, and features like property references and many other to increase your productivity tenfold. Additionally, we’ve revamped our AI tagging solution to give you more accurate tags, at a much faster rate.
Let’s dig into all that!
You’ve been asking for it, and here it is! The workflow is simple: select a surface you want the vines to grow on, and an actor to serve as your origin, and watch the magic happen.
Pure. Magic.
Our current tagging solution has been used to tag over 500,000 assets, which is a great feat! We’ve been looking for ways to improve it, but like most open source models, found that it’s fairly limited in quality and speed, especially when you don’t want to download tens of GBs on the user’s computer.
And so we bit the bullet and started using GPT4o as our main asset tagging solution. It’s fast, incredibly fast. And the quality is state of the art. We’re on an enterprise plan, which guarantees you that none of your data ever gets trained on by OpenAI, and we of course don’t use any of your data for training either.
We’re introducing a cap on how many assets you can tag per month, and it’s currently sitting at 800/month for students, 2000 for professionals, and 10000/month for studios. We’ll be adjusting the cap organically in the coming weeks until we feel that it hits the right spot.
Sometimes, you’ll have an environment full of Dash tools: some grass scattered with the tool Surface Scatter, a road made with Road Tool, wooden posts along the road with Path Scatter, decals to blend the road and the ground with Decal Scatter, etc…
The new Reference system will help you control properties from all your tools in a unified way.
Got a specific width for your path? Just create a reference property for that, and use it to drive the entire environment.
References replaces our old variables system, which was useful but too limited.
Got an image? Like its grading? Just drag & drop it onto the Dash bar, and we’ll give you its grading. As simple as it gets. Works with local images and online URLs!
We’ve revamped our fog cards from the ground up, and they now feature much better lighting interaction, animation, density control, and everything else you need to give your scene some character. These are truly the best fog cards you’ve ever tried.
We’ll be shipping rain, snow, dust, wind and many other atmospheric effects in the near future, stay tuned!
You’re gonna love this new blend material: Select 3 surfaces in the Dash Content Browser, drag and drop them onto a surface, and with CTRL held, click “Create Blend Material”. This will create a new blend material that uses height map, vertex color (for non-Nanite meshes) and noise as its blending options.
Your selected surfaces will be used in their order to drive the blend layers order, so keep that in mind!
You also have full control over every single layer, from basic color controls to excluding certain texture maps (like say roughness) from affecting the layer stack, etc…
You can think of this as a lite version of Quixel Mixer: A simple but effective way of creating surfaces for your grounds with ease. We’re planning to make them available for landscapes, give you the ability to bake down the whole material into regular PBR textures, and (high prio!) support for non-Megascans surface blending.
Keep in mind, vertex painting is not available when your mesh uses Nanite, but you can still blend based on height, as we do almost exclusively in the video below.
This has been one of your most requested feature, and it’s here: You can now specify the name of a landscape paint layer in Surface Scatter, and it’ll be used as a mask.
We’ve shipped this feature in Dash 1.6, and cleaned up the workflow in this update to make it easier to work with. Instance color variation is crucial in breaking up repetition when scattering large quantities of objects. Give it a try!
This new tool allows you to fill any object with other objects. You can leverage it with the physics tool, or to create floating elements like birds in the sky, or asteroids around a planet, floating objects, etc…
In the video below, we created a blobby mesh as our bird flock volume, then used the tool to fill it with birds! :D
You can already manually add/remove tags from an asset, and with Dash 1.7, that same operation can be used on multiple assets at once. Just hit SHIFT+Click to multi select assets, right click on them, and select Batch Tag Edit. Add/remove words as you see fit, hit save, and voilà.
This is especially useful as a way of marking assets with keywords depending on the project/level.
That makes them easy to find, and combined with AI tagging, even easier to sift through. For example, a global tag on a project might be PROJ1. And so when you’re looking for mossy rocks, you might type “proj1 rocks mossy”.
When scattering on large areas, you can use curves to ensure that scattered objects are kept inside the curve. With this update, we have 10x’ed the performance of that operation.
We’ve had a few tricks to do border masking so far, and this release refactored the whole workflow into a cohesive, fast and reliable solution. If you scatter on a mesh that has borders, it will just work. No bugs, no slowdowns. Have fun!
The name says it all: Select a mesh, run this action, and you’ll get a spline/curve for every border on the input meshes. This is really useful for archviz, but has uses in all industries. Give it a try!
Every tool can have its properties saved as a preset, making it easy to reuse your favorite presets, or share them with others! With this update we’ve made their saving structure clearer, and you can now rename & delete presets without breaking a sweat.
Presets will continue to grow in the next version, as they’re slated to become a central part of Dash. Stay tuned on that!
Sharing specific content from a UE project, whether it’s a material, a texture or a whole scene, is an annoying process. We’ve made this action to make it as simple as it can be: select your assets in the UE content browser, type “asset export” in the Dash prompt bar, hit Enter, and you’ll be able to save your asset and all its dependencies in a ZIP file.
No need to create an empty project in which to migrate it to. Just zip it, and send it wherever you want.
Those of you working in studio settings have been requesting this for a while, and we’ve delivered: Dash doesn’t save its data in a separate JSON file anymore. Instead, everything you do on one level, gets saved inside that level. This removes any need for syncing the JSON file between computers.
Not only that, everything is still backward compatible, so you don’t have to worry about this change breaking previous work. Lastly, the data is just a simple JSON structure that’s easy to read.
Dash is slowly becoming an ecosystem of tools for all world building tasks: From asset placement to material authoring, camera setup, physics-based placement, vines, channel packing, atmospherics and everything else.
The overarching philosophy behind everything we do is clearer by the day: We don’t want a world of instant gratification through AI prompting, nor are we content with the status quo of traditional tools and workflows that can’t keep up with the times. Dash ought to sit right in the middle, and help you create art you can feel proud of.
Path Scatter: There’s now a Sampling setting that helps with curve sampling accuracy.
Path Scatter: Position Overrides are now available, making it easy to break up your paths!
UI Scaling bugs: We’ve fixed a couple of issues here, with some more left!
Dash Search: We’ve made the search in the Dash bar faster & more intuitive.
Content Browser: All available libraries (Custom, Megascans, Polyhaven, etc…) are now much more intuitive to navigate, through a clear dropdown.
Surface Scatter: Rotation Overrides are a new set of XYZ properties that help you quickly transform your scatter objects.
Curve Draw: You can now edit existing curve actors! Just select them, and type “draw curve” in the Dash bar, then hit Enter, and the curve is now editable.
Curve Draw: When in draw mode, press the M hotkey to switch between curve draw modes.
Curve Draw: Resampling now retains your settings between drawing passes.
All tools that generate geometry will now have the pivot centered at the bottom of the geometry.
Content Library: We improved the speed of loading and searching inside the Dash library and searching on thousands of assets will be an instant result
…and a lot more!
We have worked hard to make sure Dash 1.8 improves the world-building process even more than previous versions but what is even more important is that now, Dash is easier to use and get started with!
The main new features are our new UI, a proper documentation page, and an integrated AI assistant in Dash that will help you with all the common questions. But, let's dig into each change of Dash 1.8:
This update features a revamped UI that splits all your favorite features into distinct menus, and organizes everything in a clean and accessible way. As soon as you use a feature from the menus, a recent icon will show up, from which you can access your recent menu action calls. You can also set to favorite any action.
Dash has had a longstanding problem of too many floating panels for all your tools. No more! This new unified panel contains all your tools and switches anytime you select their results. You can pin tools, detach them, scroll among the active ones, rename them, etc...
Road Tool, Quick Pipe, Decal Scatter, and Path Scatter have been revamped from the ground up to make it easier than ever to realistic roads, caves, beaten paths, and any other curve-based shape you can think of.
One really cool new feature in the road tool is its Noise Features which can help you to easily create more than just flat roads. Combining it with our Path Width feature you can create realistic paths like the one below.
We've extended this material to add rain & snow support, and also did an overhaul on its blending behavior, making it one of (if not) the best blend material you've ever tried.
Pivot Mode is a new dropdown that allows you to use the object's top, center or bottom as the pivot.
Directional Masking: Got a sunlight in your scene? Want to use its direction and cast shadows as a mask? We got you.
Scale Influence: You can now use any object in your scene to drive the scale of your scatter based on a distance value.
Dash now has an extensive documentation that goes above and beyond to teach you its capabilities. It's still WIP, and will be one of the best you've ever read by the time it's complete.
This little friend sits right on the Dash bar. You can ask it any question, from how do I scatter, to drag & dropping an image and asking it how you can use Dash to help you create it, or even giving it a WIP and asking for feedback. Like most things AI, it can occasionally make mistakes, and unlike most things AI, your questions/images are NEVER used for training!
This update features a beta of our new Dash board, which is a reference image organization tool similar to Miro and PureRef. It sits right inside UE5, allows you to organize your thoughts cleanly, and will soon also make it easy to browse assets based on what an image contains, give you a list of all the tools needed to make an image, draw, etc...
We've doubled all tagging quotas, made it possible to compute assets without AI tagging them, exposed the ability to use your own OpenAI API key and your own URL Proxy, and improved the quality of the tagging.
Compound Tool: With this new tool, you will be able to add properties from several tools, meaning it will be easier to control complex setups that consist of several Dash tools. For example a fully procedural forest road.
Unreal Engine 5.5 Preview: Dash 1.8 supports UE 5.5 preview and as soon as UE 5.5 goes out of preview we will ship a hotfix for Dash 1.8 that gives support for official UE 5.5 as well.
Windows Insider Preview: We might have fixed this issue, but it hasn't been tested yet, so if you are on Windows Insider Preview build, please give it a try, and let us know how it goes! :)
In this page, we'll go through the process of installing Dash on a custom UE5 build. Few things to keep in mind:
Dash is only compatible with UE5.1 and above.
In most cases, the process should be fairly straightforward, but if your custom UE5 build has been drastically changed from the base engine source, there might be some hiccups, and we recommend that you reach out to studios@polygonflow.io
We usually invite companies on a shared Slack channel in which we can provide them live guidance and speak directly with their artists for feedback requests. Please reach out!
With that out of the way, let's dig in.
This will download a ZIP file, which contains:
Dash: This folder holds the files copied from the installer. It allows you to distribute the plugin without installation, through version control or a shared folder.
GraphNUnrealPlugin: This directory contains the C++ code necessary for integrating Dash into your custom engine build.
init_unreal.py: Should you opt not to install Dash on every artist's machine, this developer file serves as the entry point to initiate the Python portion of the plugin.
Create a new Unreal C++ project
Place the plugin into the Plugins folder of the project (create Plugin folder if it doesn’t exist yet). Result must be Plugins\\GraphNUnrealPlugin
Copy the init_unreal.py shipped in the ZIP inside your project Content\\Python to allow the plugin to see Dash and its libraries, or you will get errors like ModuleNotFoundError: No module named 'GN'
Edit the path at the end ofinit_unreal.py file, with the location where you placed your Dash folder if you want to distribute the plugin, or with the installation directory, if you are using the installer.
Generate the visual studio project by right clicking in explorer on the .uproject file and selecting “Generate Visual Studio project files”
The plugin exposes some functionalities to the python interpreter, and you can make unreal generate the python stubs for you, so you can load them in our IDE.
Open Unreal Engine and activate the plugin. It will activate Python Script Plugin and Editor scripting utilities plugins
Go to project settings and enable developer mode
Restart the editor.
Check PROJECT_ROOT/Intermediate/PythonStub/unreal.py
Add this file to your IDE to have the auto complete with the exported functions
The assistant is limited to 25 questions per session, after which we usually recommend you to just read out to us and we'll troubleshoot the issue with you. You could of course just restart UE5 to ask more questions, but at that point, one of our developers would likely be a better assistant
Randomize Material: Dash ships with a bunch of color swatch materials, each having a unique color. This action will go through your selected objects, and assign one such material to each one of your objects at random. We find it very practical for quickly separating objects by color.
You can press SHIFT+Click on the option to assign one color swatch to all of them.
Combined with the recent feature, you could click on that icon multiple times with CTRL+SHIFT+Click on the recent icon to sift through a couple of swatches that are all applied to your selection, or just SHIFT+Click on the recent icon to quickly assign random swatches to each object.
Create Fog Card: This is a powerful fog card creation tool. It'll spawn a plane that has a fog material on it, and also the fog card tool, which allows you to adjust the density, distance fade, motion speed, etc... You can at any point select one or multiple of these fog cards, then in the Tools Panel, click on the tools list icon , and select "Edit Fog Card" to batch edit all your selected fog cards at once.
Let's go through all the features available in the menu, which is a three dots icon on the left corner of the Das bar:
Icon Only: This one collapses the Dash bar into one single icon . Clicking on this icon will show your favorites and recent commands.
In the case of the Tools Panel not appearing automatically when you create the water,, make sure the water actor is selected, then click on the Edit button up in the Dash bar. Our Tools panel will appear. Then click the menu button in the top left of the Tool Panel to open the list of active tools, in which you will see the Falling Leaves tool.
To get started, you can click on the Content Icon in the Dash bar. This will bring up a menu of all you favorite Surfaces and Assets downloaded through Quixel Bridge/FAB and Polyhaven. To apply a texture on a surface. We made sure to make it as simple and strait forward as possible. You drag your texture from the content library and drop it on the target surface.
After applying your material on the surface. You can click on the Edit button in the Dash bar to bring up our Tools Panel and in the Tools panel by opening the Active Tools list (top left corner of the Tools Panel) while having your plane selected you can open Material Edit; Where you can control various aspects of your Material, such as: Hue, Saturation, Brightness, Roughness, Normal and so on. In the same Panel we also included some cool advanced effects such as Snow and Rain. As illustrated in the video below.
To start using this shader, click on the Content Icon in the Dash bar, then select up to 3 materials. Drag and drop them on the surface while holding the Control (ctrl) key on your keyboard. This will bring a menu as shown below.
Select the option Apply Blend Material. Now you are all set. Next thing, you might want to do is tweak the parameters to make them to your liking. To do so, click on the Edit button in the Dash bar. Our Tools panel will open. While selecting the surface/Asset you applied the Blend Materal on. Click on the 3 lines shown on the top left, then choose the option Edit Blend Material.
If your mesh isn't a simple plane or other Dash primitive, but instead an active tool like the Road Tool, Terrain Tool or Cable Tool, those also generate Dash meshes, and baking in that case is done from the tool panel, by clicking on the Bake icon, and confirming the dialog that shows up. This will delete your tool, and convert its result to a regular UE5 static mesh. It is not undoable, so we recommend doing it once you're done editing your road, terrain, or cables.
To edit a Blend Material in Dash click on the Edit button up in the Dash bar. Our Tools panel will appear. While selecting the surface/Asset you applied the Blend Materal on. Click on the 3 lines shown on the top left, then choose the option Edit Blend Material. There you have a wide range of parameters you can edit. such as: Layer properties like hue, saturation, and tiling for complex texture creation
The first thing to know about mesh-based tools is that a baking icon on the Tools Panel is always just a click away, and will delete tool attached to your mesh, then convert the dash mesh to a regular UE5 static mesh.
- -
Want something even simpler? Download Atlases from the website, and drag & drop them from the Dash Content Browser onto an object, which will automatically convert the atlas texture to mesh cards, then scatter them nice and dandy like leaves on branches.
IES are small files that describe how light is distributed from a lamp. Luckily for us, there are websites like that share almost every IES profile you can think of, and lucky for you, all of this is now accessible right inside Dash!
We’ll share more on Dash 2.0 in the near future, so stay tuned for more, and feel free to join our , where an initial beta will kick off this summer!
Bug Fixes: We have of course also fixed a lot of bugs so Dash 1.8 should be even more stable than previous versions. If you find bugs or have any other feedback/questions, don't hesitate to reach out to us in our !
First, you'll need to grab the Dash source right here:
Open the solution in Visual Studio or Rider and build it from there Find more information at the .
When a new version of Dash is available, you will get a notification directly in Dash, and once you get that you will find the latest ZIP to download here always:
A tool for projecting curves onto meshes.
Project Curves is a tool designed to project curves onto underlying meshes with various configuration options. It provides users with control over the offset, resolution, and resampling of the curves being projected.
Offset: Offsets the curve from the surface.
Projection Curves: Curves to project on the input projection meshes.
Projection Meshes: Meshes to project the curves to.
Resample: Enable/Disable resampling of the curve.
Resolution: The higher the value, the more accurately the curve gets reconstructed.
Resample Distance: Resamples the projected curve to give it more points.
A tool for editing fog card properties in a scene.
The Fog Card tool allows users to edit various properties related to fog and cloud effects. It provides controls for adjusting the appearance and behavior of clouds in a scene, including color, density, and movement. This customization enhances the visual fidelity of fog in the user's environment.
Objects: Objects to work on.
Base Color Tint: Sets the base color tint of the fog card.
Cloud Density: Adjusts the density of the clouds.
Cloud Brightness: Adjusts the brightness of the clouds.
Cloud Contrast: Sets the contrast of the clouds.
Edge Fading Distance: Controls the distance for edge fading of the fog.
Camera Fading Distance: Controls the camera fading distance to fog.
Wind Speed: Adjusts the wind speed affecting clouds.
Wind Direction: Sets the wind direction affecting clouds.
Cloud Wind Tilling: Adjusts the tiling of cloud wind patterns.
An interactive tool for drawing and editing curves and splines.
The Curve Tool is the best interactive curve/spline drawer out there. It allows users to create and manipulate curves with various options and settings, optimizing the drawing experience for precision and creativity.
Draw Mode: Choose the way you draw curves
Filter Objects: Provide scene objects to use as filter. Use the filter type below to define how to treat those objects.
Filter Mode: You can decide to 'draw only' on certain objects, or to 'draw everywhere except' some specific objects by changing the filter type.
Curve Degree: Select the curve degree for the next or the active curve
Initial Smooth: Default smooth value for the created freeform curves
Min Spacing: Minimum pixel distance used for creating the curve
Hit Offset: Set a default offset to move the curves from the hit meshes
Create Mesh: A boolean indicating whether to create a mesh from the curves
Start Drawing: Click here to enter the draw context
Edit Strength: Multiplier used with MMB actions to influence the curves more significantly.
Avoid Smooth Intersections: When curves are drawn on mesh, smoothing might generate intersections. With this option on, the smoothed curves will avoid going inside meshes.
Mesh Initial Radius: Initial radius used for the pipe mesh
Mesh Initial Max Radius: Initial max radius used for the mesh, to create random variations if different from the other one.
Radius Affects Offset: A boolean indicating whether the radius affects the offset of the mesh.
Mesh On Exit: Pick the behavior for the created meshes after you exit the drawing context.
Combine multiple texture channels into a single texture.
Packs multiple textures' channels into 1 texture. This tool allows users to select textures and their specific channels to combine them into a single output texture. It is useful for optimizing texture usage in graphic applications.
Size Mode: Choose the output resolution based on the smallest or largest texture, or a custom size.
Size: Select the resolution of the packed texture from predefined options.
Texture Name: The name of the packed texture.
Texture Path: The path of the packed texture.
Create Texture: Run the channel packing process.
Red Texture: A channel from this texture will be packed.
Red Target: The channel to pick from the red texture.
Green Texture: A channel from this texture will be packed.
Green Target: The channel to pick from the green texture.
Blue Texture: A channel from this texture will be packed.
Blue Target: The channel to pick from the blue texture.
Alpha Texture: A channel from this texture will be packed.
Alpha Target: The channel to pick from the alpha texture.
Scatters decals on meshes with customizable properties.
The Decal Scatter tool allows users to efficiently scatter decal assets on specified meshes in a scene. It provides a range of customizable properties to control the density, scale, rotation, and masking of the decals, ensuring flexibility and precision in decoration workflows.
Surface: Meshes to scatter on
Decals: Decal assets to scatter
Density: Scatter density
Min Scale: Minimum scale for random scale
Max Scale: Maximum scale for random scale
Surface Align: Adjusts the alignment of the decals to the surface.
Depth: Depth of decals.
Scale: Default extent of decals in cm
Sink: Pushes your instanced objects downwards, very practical for trees
Max Count: Maximum count of scattered decals
Seed: Random seed for scattering variations
Slope Mask: Masks objects by the angle of the underlying surface area under them
Min Height Mask: Minimum height at which objects should be clamped
Max Height Mask: Maximum height at which objects should be clamped
Proximity: Proximity meshes ensure that only scattered objects nearby are kept
Distance: Controls the proximity distance
Sampling: A higher value results in more precise proximity masking, but at a heavier cost
Width: Width of the proximity mask, allowing for strokes/slices of your scatter setup.
Incremental Spin: Write your incremental values as ints or floats, separated by spaces.
Sort Increments: If set to True, the incremental values will be applied in order, instead of randomly
Uniform Angle: Adjust the spin of the decals.
Spin: Give random spin to decals, ensuring great rotation variation
Rotation Jitter: Additional random spin
Breakup: Controls the intensity of the noise/breakup.
Breakup Scale: Frequency of the noise mask; controls the scale of the noise
Smoothness Noise: Controls how sharp/soft the noise mask is
Warp Noise: Deforms the noise mask, creating interesting mask shapes
Noise Scale Multiplier: Multiplier for noise scale
Noise Scale X: Scale of noise in the X direction
Noise Scale Y: Scale of noise in the Y direction
Noise Scale Z: Scale of noise in the Z direction
Border Offset: Masks scattered objects along the surface's borders.
Border Min: Minimum distance offset from the border mask value
Border Max: Maximum distance offset from the border mask value
Border Noise: Applies noise on the border mask
Border Sampling: A higher value results in more precise border masking, but at a heavier cost
Objects: Samples objects near the meshes using raytracing for mesh proximity masking.
Distance: Controls distance of the padding we add to the inside mask
Keep Inside: When set to true, only keeps what's inside of meshes.
Invert: Inverts the mask
Edit volumetric fog properties for atmospheric effects.
This tool allows users to edit properties related to volumetric fog within a scene. It provides various settings for density, visibility, and light scattering effects, enhancing the atmospheric quality of the environment.
Density: Controls the density of the fog.
Distance: Controls the distance visibility of the fog.
Height: Controls the height falloff of the fog.
God Rays: Controls light scattering in the fog, which can be used to simulate god rays.
Hue: Adjusts the hue of the particles.
Saturation: Adjusts color saturation.
Brightness: Controls brightness levels.
Adjusts camera properties and post-processing effects.
The Edit Camera tool allows users to adjust various camera properties such as focal length, aperture, and exposure, enabling fine-tuning of the camera's settings for different visual effects. It also includes options for color correction and post-processing effects to enhance the final output.
Grading Presets: Select a color grading preset
Grading Intensity: Adjust the intensity of color grading
Aspect Ratio: Adjust the aspect ratio of the camera
Focal Length: Adjust the focal length of the camera
Aperture: Adjust the aperture of the camera
Focus Distance: Adjust the focus distance of the camera
Exposure: Adjust the exposure of the camera
Lens Distortion: Adjust the lens distortion of the camera
Invert Distortion: Inverts the lens distortion effect
Squeeze Factor: Adjust the squeeze factor of the camera
Sensor Width: Adjust the sensor width of the camera
Sensor Height: Adjust the sensor height of the camera
Bloom: Adjust the bloom of the camera
Vignette: Adjust the vignette of the camera
Film Grain: Adjust the film grain of the camera
Film Grain Scale: Adjust the scale of the film grain
Detail Strength: Adjust the detail strength of the camera
Sharpen: Adjust the sharpening of the camera
Fringe: Adjust the fringe of the camera
Hue: Adjust the hue of the color correction
Saturation: Adjust the saturation of the color correction
Brightness: Adjust the brightness of the color correction
Contrast: Adjust the contrast of the color correction
Temperature: Adjust the temperature of the color correction
Outline Intensity: Adjust the intensity of the outline effect
Outline Thickness: Adjust the thickness of the outline effect
Outline Distance: Adjust the distance fade of the outline effect
Scatters objects on the components of an input mesh.
The Mesh Scatter tool allows users to scatter objects across the components of an input mesh. It provides options for selecting component types and configuring the scaling and spinning of the scattered instances.
Surface Meshes: Meshes whose components will be used as the scatter coordinates.
Scatter Meshes: Meshes to scatter on the 'Surface Meshes' input.
Component Type: Select which component you want to scatter meshes on.
Max Scale: Maximum scale of every instance.
Min Scale: Minimum scale of every instance.
Random Spin: If checked, the 'Angle Spin' property is ignored, and all instances are randomly spun.
Angle Spin: Spins all instances towards the input angle.
Generates customizable ivy vines on surfaces.
Create vines on the specified surfaces. This tool allows users to generate realistic ivy growth based on various parameters. It provides customization options for the appearance and behavior of the vines, making it suitable for enhancing natural environments in 3D scenes.
Surface: Surfaces over which the ivy will grow.
Origin: Initial point from which the ivy begins to grow.
Growth Iterations: Number of growth iterations for the ivy.
Growth Size: Adjusts the overall size of the ivy; higher values result in larger ivy growth.
Primary Weight: Determines the upward growth tendency; higher values encourage more vertical growth.
Random Weight: Introduces directional randomness to the growth, adding variation and preventing uniform upward growth.
Adhesion Weight: Controls the stickiness of the ivy, affecting how closely it clings to surfaces.
Gravity Weight: Modifies the effect of gravity on the ivy, influencing how it hangs or droops.
Max Float Length: Defines the maximum length branches can extend while not adhering to a surface, length is relative to the surface mesh size.
Max Adhesion Distance: Specifies the furthest distance at which branches attempt to stick to nearby surfaces, distance is relative to the surface mesh size.
Seed: Random seed value for generating variations in ivy growth.
Branch Radius: Radius of the ivy branches.
Branch Sides: Number of sides for the ivy branches.
Branch Smoothing: Applies a blur effect to branch output to reduce noise; may cause branches to intersect with meshes or hover above surfaces.
Max Branch Length: Max Length of a Branch. Length is relative to the surface size.
Branch Min: The minimum iteration count at which a new branch can spawn. Resets when a branch is spawned.
Branch Max: The maximum iteration count at which a new branch can spawn. Resets when a branch is spawned.
Branch Step: After every branch spawn, this value is added to Branch Min/Max to increase sparsity.
Leaf Meshes: Leaf meshes to be used in the ivy.
Leaf Probability: Sets the chance of leaves appearing on the ivy.
Leaf Scale: Size of ivy leaves.
Leaf Density: Leaf density.
Leaf Sway: Applies a slight random rotation to leaves, adding natural variation.
Push: Push along forward vector.
Ignore Default Mesh: If set to true, the vines will be created without the default leaf mesh.
Forward Axis: Forward Axis of the plane, most are +X, but AlphaCut results are +Y.
Creates a customizable instance grid of input objects.
The Grid Scatter tool allows users to create an instance grid of various input objects, enabling efficient placement and manipulation in 3D space. Users can customize the grid dimensions, distribution methods, and numerous other properties to achieve desired visual effects.
Origin: Origin object used as the center of the grid
Scatter: Objects to instance on the grid
Distribution: Controls how objects are distributed - as a line, plane or 3D grid
Min Scale: Minimum scale of your scattered meshes
Max Scale: Maximum scale of your scattered meshes
Seed: Randomly changes each object in the grid
Width: Width of the grid
Depth: Depth of the grid
Height: Height of the grid
Width Divisions: Width Divisions of the grid
Depth Divisions: Depth Divisions of the grid
Height Divisions: Height Divisions of the grid
Remove Mask: Randomly removes objects, ignoring any previous masking
Remove Bottom: If checked, the bottom half of the grid that's below the origin will be removed
Objects: You can pass meshes, curves and even instancers to use them as masks
Distance: Distance of the objects' proximity mask
Sampling: A higher value results in more precise proximity masking, but at a heavier cost
Width: Width of the proximity mask. This allows your masking to create strokes/slices of your scatter setup.
Breakup: Controls the intensity of the noise/breakup.
Breakup Scale: Frequency of the noise mask. This basically controls the scale of the noise
Smoothness: This value controls how sharp/soft the noise mask is
Warp: Deforms the noise mask, which can result in some really interesting swirly mask shapes
Scale Multiplier: Multiplier for the noise scale.
Scale X: Scale factor for the noise in the X direction.
Scale Y: Scale factor for the noise in the Y direction.
Scale Z: Scale factor for the noise in the Z direction.
X Jitter: Randomizes the position along the X axis
Y Jitter: Randomizes the position along the Y axis
Z Jitter: Randomizes the position along the Z axis
Jitter Multiplier: Multiplies the jitter amount
Uniform Jitter: Applies uniform jitter to all axes
Incremental Spin: Write your incremental values as ints or floats, separated by spaces.
Sort Increments: If set to True, the incremental values will be applied in order, instead of randomly
Override Rotation: If set to True, the rotation will be overridden by the values below
X Override: Overrides the rotation along the X axis
Y Override: Overrides the rotation along the Y axis
Z Override: Overrides the rotation along the Z axis
Random Spin: This ensures that all instances have a random angle/spin to them
Uniform Angle: Adjust the angle/spin of your instances.
X Jitter: Randomizes the rotation along the X axis
Y Jitter: Randomizes the rotation along the Y axis
Z Jitter: Randomizes the rotation along the Z axis
Objects: Add meshes or curves to affect the scale of the scattered objects
Distance: Controls the strength of the scale influences
Multiplier: Controls the distance from the inputs for the influence to apply
Falloff: Controls how the influence tapers off with distance.
End Cull Distance: Distance from camera at which each instance completely fades out
Receive decals: If set to true, instances receive decals
Enable collision: If True - collision is set to 'Enabled (Query and Physics)', if False - 'NoCollision'
A tool for editing material properties of 3D objects.
This tool allows users to modify various material properties for 3D objects, enhancing their visual appearance in a scene. Users can adjust attributes such as color, texture, and special effects like dirt or snow, providing customizable options for material editing.
Objects: Objects to work on
Hue: Adjusts the hue of the material
Saturation: Adjusts color saturation
Brightness: Controls brightness levels
Contrast: Sets the contrast ratio
Tint: Tint of the albedo
Tint Intensity: Controls the intensity of the tint
Roughness: Modifies the surface roughness
Normal: Controls normal map intensity
Tiling: Adjusts the tiling of textures
Opacity: Controls the visibility of the material
Displacement: Sets the displacement level
Texture Scale: Controls the scale of triplanar mapping
Sharpness: Adjusts the sharpness in triplanar mapping
Dither Noise: Applies noise to soften transitions
Rotation: Adjusts texture rotation
Tiling X: Tiling along the X-axis
Tiling Y: Tiling along the Y-axis
Enable Dirt: Enables or disables dirt effects
Dirt Intensity: Controls the intensity of dirt
Dirt Hue: Adjusts the hue of the dirt
Dirt Saturation: Adjusts color saturation
Dirt Brightness: Controls brightness levels
Dirt Roughness: Modifies the surface roughness
Dirt Tiling: Adjusts the tiling of dirt textures
Dirt Overlay: Controls the intensity of dirt overlay
Enable Snow: Toggles snow effect
Snow: Adjusts the accumulation of snow
Snow Height Multiplier: Adjusts the global displacement
S Height Contrast: Modifies height of snow
S Height: Modifies sharpness of snow
S Slope: Controls snow accumulation based on slope
S Position X: Adjusts the position on the X axis
S Position Y: Adjusts the position on the Y axis
S Rotation: Rotate snow texture
S Tiling: Adjusts tiling of snow textures
S Brightness: Snow brightness
S Color Contrast: Snow contrast
S Albedo Blend: Blend snow albedo with surface
S Subsurface Intensity: Controls subsurface value
S Roughness Contrast: Controls roughness contrast of snow
S Roughness Blend: Blend snow roughness with surface
S Normal Intensity: Modifies normal intensity of snow
S Normal Blend: Blend snow normal with surface normal
S Noise: Amount of noise on Snow
S Noise Sharpness: Sharpness of Snow noise
Rain: Sets the strength of the rain
Wetness: Sets the strength of the rain
T Drip Tiling: Controls the size of Drips
T Droplets Tiling: Controls the size of Droplets
T Ripple Size: Controls the size of Ripples
T Ripple Motion: Adjusts the wave speed on water surfaces
Wind: Enables or disables wind effects
Wind Intensity: Controls the intensity of wind
Wind Speed: Adjusts the speed of wind effects
Depth: Sets the depth of water
Distortion: Sets the distortion of water
Underlying Hue: Adjusts the hue of the underlying water surface
Underlying Saturation: Adjusts color saturation
Speed: Adjusts the wave speed on water surfaces
Translucency: Adjusts the translucency level
Roughness Contrast: Enhances roughness contrast
Enable Color Variation: Enables color variation
Hue - Var 1: Adjusts the hue variation of the material
Saturation - Var 1: Adjusts color saturation
Brightness - Var 1: Adjusts brightness
Adjust particle settings and properties for enhanced effects.
This tool allows users to adjust various settings related to particle effects, including physical properties and visual attributes. Users can control aspects such as density, speed, color, and more to refine the particle system in their application.
Density: Controls the density of the particles.
Bounds: Controls the bounds of the particles.
Scale: Controls the scale of the particles.
Lifetime: Controls the lifetime of the particles.
Speed: Controls the speed of the particles.
Gravity: Controls the gravity of the particles.
X Stretch: Controls the stretching of the particles in the X axis.
Y Stretch: Controls the stretching of the particles in the Y axis.
Hue: Adjusts the hue of the particles.
Saturation: Adjusts color saturation.
Brightness: Controls brightness levels.
Opacity: Controls the visibility of the particles.
Create color variation on instances in a scene.
The Instance Variation tool allows users to create diverse color variations on selected instances in a scene. It provides controls to adjust the scale of the noise, define minimum and maximum values for variation, and manage instancers. This tool enhances the visual diversity of instances by enabling the manipulation of color characteristics.
Instancers: Instancers to operate on. Select them in your scene then click the + icon.
Enabled: Enable or disable instance variation.
Seed: Random seed for the variation.
Noise Scale: Controls the scale of noise applied to the color variation.
Minimum: The minimum value for color variation.
Maximum: The maximum value for color variation.
Generates customizable road/path meshes along curves.
Creates a road/path mesh along the input curve/spline. This tool allows for detailed customization of the road characteristics including width, height, and alignment. It also provides options for splitting the road at specified intervals.
Curves: Curve to create a path mesh around
Width: Width of the path mesh
Inside Height: Raises the inner vertices of the mesh
Border Height: Raises the border vertices of the mesh
Profile Flatten: Flattens the profile from the center to the edges
Profile Divisions: Number of divisions for the profile curve
Profile Smooth: Smoothness of the profile curve
Profile Angle: Angle of the profile curve
Profile Alignment: Aligns the profile curve to the path curve (Not compatible if Path Width - Width is used)
Look at points: Points to look at when using the 'Look At' profile alignment
Projection Mask: Projects the road onto the input meshes
Full Mesh: When on, the full road mesh will be considered, making the road follow closely the underlying mesh
UV Scale: Scale the UVs
Noise Scale: Controls the scale of the noise
Noise Intensity: Controls the intensity of the noise
Subdivision: Subdivisions of the mesh
Normals Angle: Normals angle of the mesh
Invert Normals: Inverts the normals of the mesh
Receive decals: If set to true, the road mesh receives decals
Width: Creates two parallel meshes along the sides of the curves
Width - Keep Center: If set to true, the mesh objects at the center will be kept when using the width parameter for parallel curve scattering
Width - Sides: Number of parallel meshes to have on each side of the curves
Split Mode: Split the road at the specified distance or number of splits
Min Distance: Minimum distance between the splits
Max Distance: Maximum distance between the splits
Split Seed: Seed for the splits
Num Splits: Number of splits to create the road
Splits Offset: Offset the splits
Splits Threshold: Ignores the splits if the section's length is smaller than the threshold
Skip Nth: Skip every Nth split
Skip Nth Count: Count of splits to skip
Max Splits: Limit the maximum amount of splits per curve
Scatters objects in a radial pattern around a center.
The Radial Scatter tool scatters objects in a radial pattern around a center point. It provides various customizable properties to control the placement, attributes, and behavior of the scattered objects, including count, radius, and orientation.
Scatter: Objects to instance on the grid
Count: Number of instances along the ring
Radius: Controls the radius of the scatter
Start Angle: Start angle of the ring
End Angle: End angle of the ring
Keep Count: Keep the initial count after slicing the radius
Offset All: Rotate all rings
Height: Applies height accumulatively on every point within a ring.
Height every Nth: Applies height every Nth object instead of every other
Concentric Rings: Number of concentric rings
Concentric Distance Min: Minimum distance between 2 concentric rings
Concentric Distance Max: Maximum distance between 2 concentric rings
Ring Offset: Rotates rings
Offset every Nth: Rotates every Nth ring instead of all.
Accumulative Offset: Accumulatively offsets instead of uniformly.
Wrap Around: If wrap around is set, ring offset won't confine objects within the Start and End angle
Adaptive Count: Set the number of objects in a ring such that spacing between objects is uniform in all rings.
Count Increase: Increase count every subsequent ring
Count Every Nth: Applies count increase every Nth ring
Ring Height: Applies a height accumulatively on every subsequent ring
Ring Height every Nth: Applies the Ring Height every Nth ring instead of every other
Origin Meshes: Origin to scatter objects around
Orient To Origin: If object is rotated, rotate also the scatter
Equidistant: Objects are placed in equal distances in a radius, otherwise randomly
Randomize Position: Randomizes position towards the center, giving it a bit of a variation.
Sink: Pushes your instanced objects downwards
Randomize Sink: Sink value will be randomized per object in the range of (0, Sink), instead of uniformly setting in the same for all.
Seed: Used for modifying randomization of Positional values
X: Extends along X axis
Y: Extends along Y axis
Carve Start: Carves out in a circular pattern, percentage wise
Carve End: Carves out in a circular pattern, percentage wise
Scale Mode: Scale Mode
Min Scale: Minimum scale of the instances
Max Scale: Maximum scale of the instances
Noise Scale: Controls the scale of the noise
Scale Jitter: Adds random scale value to existing scale.
Twist Direction: Twists around this axis
Twist Rotation: Twists the scattered objects' rotations along the curve
Random Spin: Rotates individual instances randomly around their axis
Rotation Space: Rotate objects in world or object space
X Rotation: Rotates the scattered objects along the X axis in the given space
Y Rotation: Rotates the scattered objects along the Y axis in the given space
Z Rotation: Rotates the scattered objects along the Z axis in the given space
Projection Meshes: Meshes to projects the objects onto
Align to Projection: If set, reorients objects to the surface normals
Remove Non Projected: Anything that wasn't projected will be removed
Objects: You can pass meshes, curves and even instancers to use them as masks
Distance: Distance of the objects' proximity mask
Sampling: A higher value results in more precise proximity masking, but at a heavier cost (especially if your proximity objects are scatter instances)
Objects: Samples objects near the meshes.
Distance: Controls distance of the padding we add to the inside mask
Keep Inside: When set to true, ensures that we only keep what's inside of our meshes.
Random Remove: Randomly removes percentage wise
Seed: Modifies the randomization process
A tool for generating customizable mesh pipes around curves.
Quick Pipe is a tool designed to create mesh pipes along specified input curves. It allows for customization of pipe properties such as radius, profile shape, and UV mapping to enhance the 3D modeling experience.
Curves: Curves to create a pipe around.
Radius: Controls the radius of the pipe.
Sides: Controls the side divisions of the profile.
Custom Profile: You can pass another curve to use as your pipe's profile.
Custom Profile Scale: When a custom profile is provided, this value controls its size.
Open Profile: If checked, the profile's sides will be opened.
Close Caps: If checked, the pipes will be closed with a cap.
Normalized UVs: When turned off, the UVs will be tiled depending on the mesh length in the scene.
Normals Angle: Normals angle of the generated pipe mesh.
A tool for scattering objects like vegetation and debris across surfaces.
The Surface Scatter tool enables users to efficiently scatter various objects such as vegetation, debris, and other assets over selected surfaces. It allows for detailed customization of the scatter parameters to achieve realistic distributions and alignments of instances based on surface characteristics.
Surface: Meshes (or splines/curves) to scatter objects on
Scatter: Meshes to scatter on the input surface(s)
Density: Density of your scatter. The higher the value, the more scattered meshes you'll have
Uniform Scale: If the value is bigger than 0.0, the min/max values will be ignored, and all scattered objects will be scaled uniformly to the value.
Min Scale: Minimum scale of your scattered meshes
Max Scale: Maximum scale of your scattered meshes
Falloff: Creates a falloff/gradient when scaling the objects. This relies on the min scale and max scale.
Surface Align: Adjust the degree of alignment towards the underlying surface. When scattering trees, you might for example not want any surface alignment
Sink: Pushes your instanced objects downwards, which is very practical for trees
Randomize Sink: Sink value will be randomized per object in the range of (0, Sink), instead of uniformly setting in the same for all.
Seed: Randomizes the result of the scatter
Angle Mask: Masks objects by the angle of the underlying surface area under them
Min Height Mask: Minimum height at which objects should be clamped
Max Height Mask: Maximum height at which objects should be clamped
Add Mask: Adds objects to the mask
Remove Mask: Randomly removes objects, ignoring any previous masking
Clump Mask: Creates smaller clump masks from the scattered objects
Clump Radius: Radius of the clumps
Projection: Only keep scattered objects that are above these input objects, and intersect with them
Use Surface Normals: During Raycast Meshes, uses the surface normals, otherwise uses the World Up direction
Objects: You can pass meshes, curves and even instancers to use them as masks
Distance: Distance of the objects' proximity mask
Sampling: A higher value results in more precise proximity masking, but at a heavier cost (especially if your proximity objects are scatter instances)
Width: Width of the proximity mask. This allows your masking to create strokes/slices of your scatter setup.
Breakup: Controls the intensity of the noise/breakup.
Breakup Scale: Frequency of the noise mask. This basically controls the scale of the noise
Smoothness Noise: This value controls how sharp/soft the noise mask is
Warp Noise: Deforms the noise mask, which can result in some really interesting swirly mask shapes
Noise Scale Multiplier:
Noise Scale X:
Noise Scale Y:
Noise Scale Z:
Objects: You can pass meshes, curves and even instancers to use them as masks
Distance: Distance of the objects' proximity mask
Sampling: A higher value results in more precise proximity masking, but at a heavier cost (especially if your proximity objects are scatter instances)
Width: Width of the proximity mask. This allows your masking to create strokes/slices of your scatter setup.
Objects: You can pass meshes, curves and even instancers to use them as masks
Distance: Distance of the objects' proximity mask
Sampling: A higher value results in more precise proximity masking, but at a heavier cost (especially if your proximity objects are scatter instances)
Width: Width of the proximity mask. This allows your masking to create strokes/slices of your scatter setup.
Objects: Samples objects near the meshes. Unlike proximity masking, this one uses raytracing to proper mesh proximity masking, and is more costly, and only works on meshes.
Distance: Controls distance of the padding we add to the inside mask
Keep Inside: When set to true, ensures that we only keep what's inside of our meshes. This can be useful for using meshes as instancer blockers
Optimize for Curves: If set to true, masking with curves will result in much faster scattering, but at the cost of texture and vertex color masking
Projection Triangles: When using curves as a mask, this controls the number of triangles to use for the projection geometry we generate from the curve
Border Offset: Masks the scattered objects along the surface's borders.
Border Min: Minimum distance offset from the border mask value
Border Max: Maximum distance offset from the border mask value
Border Noise: Applies a noise on the border mask
Border Sampling: A higher value results in more precise border masking, but at a heavier cost
Border Distance: Controls the edge breakup distance
Border Spread: Controls how spread of the edge breakups
Border Scale: Controls the tiling pattern scale of the edge breakup
Lights: Provide light/actors object to use for masking. The forward will be used as direction to mask the scatter.
Light Angle Mask: Based on the angle, consider more or less the parts of the objects that are facing the lights
Floor Removal: Gradually removes scatters that are facing upwards
Use Shadows: Uses the shadows projected from the lights as areas to scatter, like moss under trees
Shadows Randomize: Randomizes the shadow mask
Override Rotation: If set to True, the rotation will be overridden by the values below
X Override: Overrides the rotation along the X axis
Y Override: Overrides the rotation along the Y axis
Z Override: Overrides the rotation along the Z axis
Incremental Spin: Write your incremental values as ints or floats, separated by spaces.Example: 0 90 180
Sort Increments: If set to True, the incremental values will be applied in order, instead of randomly
Randomize Angles: This ensures that all instances have a random angle/spin to them, which ensures great rotation variation
Uniform Angle: Adjust the angle/spin of your instances. By default, they all have a random spin
X Jitter: Randomizes the rotation along the X axis
Y Jitter: Randomizes the rotation along the Y axis
Z Jitter: Randomizes the rotation along the Z axis
Noise Scale: If the value is bigger than 0.0 switches random scaling to simplex noise based scaling.
Scale Multiplier: Applies a scale multiplier to the scaling values.
Use Custom Scale: If checked, the Min and Max scale values in the Base properties will be ignored, in favor of the more granular scale options below
Scale Sort: If set to True, objects are arranged based on their scale, instead of randomly. This is particularly noticeable with falloffs
Scale Sort Dither: When using scale-based object sorting, this dithers the different object passes, giving us a more natural look
Falloff Sharpness: Controls the scale falloff's sharpness
Xmin Scale: Minimum scale on the X axis
Ymin Scale: Minimum scale on the Y axis
Zmin Scale: Minimum scale on the Z axis
Xmax Scale: Maximum scale on the X axis
Ymax Scale: Maximum scale on the Y axis
Zmax Scale: Maximum scale on the Z axis
Objects: Add meshes or curves to affect the scale of the scattered objects
Distance: Controls the strength of the scale influences
Multiplier: Controls the disance from the inputs for the influence to apply
Falloff:
Blend Mode: The blending mode to use for all vertex color masking
Red Channel: If checked, the blending mode dropdown below will take this vertex channel into account.
Green Channel: If checked, the blending mode dropdown below will take this vertex channel into account.
Blue Channel: If checked, the blending mode dropdown below will take this vertex channel into account.
Threshold: Controls the vertex color masking threshold. Higher values can make the mask go beyond the vertex colors, and include the scattered points closest to the area with vertex colors.
Layer Name 1: The name of the landscape layer to mask by
Layer Strength 1: The strength of the landscape layer mask
Layer Name 2: The name of the landscape layer to mask by
Layer Strength 2: The strength of the landscape layer mask
Layer Name 3: The name of the landscape layer to mask by
Layer Strength 3: The strength of the landscape layer mask
Texture Path: When a texture is provided, this allows you to mask objects by texture
Texture Channel: Selects the channel to be used from the texture
Color Threshold: Defines a threshold value ranging from 0.0 to 1.0. Colors in the texture below this threshold will be discarded during texture sampling.
Texture Tile: Control the tiling of the texture
Max Count: Maximum number of objects/instances you can scatter. Higher the value, the more instances you'll have.
Random Scatter: If set to true, the scatter algorithm will default on a white noise pattern, instead of the default blue noise.
End Cull Distance: Distance from camera at which each instance completely fades out
Receive decals: If set to true, instances receive decals
Enable collision: If True - collision is set to "Enabled (Query and Physics)", if False - "NoCollision"
A tool for applying transformations to selected objects.
Applies various transformations to the selected objects. This tool allows for adjustments in position, rotation, and scale of the selected objects, giving users the ability to easily manipulate them as needed. With options for randomization and overrides, it provides flexibility in how the transformations are applied.
Objects: Objects to manipulate
Seed: Randomizes the result of the scatter
Sink: Pushes the positions downwards
X Override: Overrides the positions along the X axis
Y Override: Overrides the positions along the Y axis
Z Override: Overrides the positions along the Z axis
X Jitter: Randomizes the positions along the X axis
Y Jitter: Randomizes the positions along the Y axis
Z Jitter: Randomizes the positions along the Z axis
Override Rotation: If set to True, the rotation will be overridden by the values below
X Override: Overrides the rotation along the X axis
Y Override: Overrides the rotation along the Y axis
Z Override: Overrides the rotation along the Z axis
Randomize Angles: This ensures that all instances have a random angle/spin to them, which ensures great rotation variation
Uniform Angle: Adjust the angle/spin of your instances. By default, they all have a random spin
X Jitter: Randomizes the rotation along the X axis
Y Jitter: Randomizes the rotation along the Y axis
Z Jitter: Randomizes the rotation along the Z axis
Min Scale: Minimum scale of your scattered meshes
Max Scale: Maximum scale of your scattered meshes
Scale Mode: When scattering multiple meshes, you can choose how the scale should be handled
A tool for creating and shaping terrain meshes.
Creates a terrain mesh. This tool can be used with height maps and curves to shape it.
Scale: Controls the scaling of the terrain mesh.
Material: Defines the material used for the terrain.
Curved: Adjusts the curvature of the terrain mesh.
Sink: Determines the sinking effect within the terrain.
Relax Weight: Sets the weight for relaxation of terrain features.
Subdivision: Controls the subdivision level of the terrain mesh.
Height: Sets the height range for the terrain mesh.
Uv Scale: Controls the UV scaling of the terrain texture.
Seed: Sets the seed value for procedural generation.
Turbulence: Controls the turbulence effect on the terrain.
Mid Turbulance: Adjusts the middle turbulence level of the terrain.
Curves: Contains the falloff curves used to shape the terrain.
Sampling: Adjusts the distance between points on the curves.
Falloff: Sets the falloff range for the terrain shaping.
Interpolate: Defines the interpolation value for the falloff.
Project Curves: Determines if curves should be projected onto the terrain.
Texture: Defines the texture used for height mapping.
Multiplier: Controls the multiplier for height adjustment.
Scatters objects along curves and splines with customizable parameters.
The Path Scatter tool scatters objects along curves or splines, allowing for flexible placement and configuration of scattered objects. It provides various parameters to control density, fitting, rotation, and scale of the scattered items, making it suitable for a range of use cases in 3D scene creation.
Curves: Curves to scatter on
Scatter: Meshes to scatter
Density Mode: Changes the density mode.
Density: Density represents a value relative to the objects you scatter, and gives you plausible results.
Distance: Points will be scattered along the curve at this distance from each other
Count: Controls the number of scattered objects along the curve
Fit Axis: Set the axis of the object looking in the right direction, and the object will be fitted using that.
Fit Mode: Specify the fit mode for the objects; Pattern allows specific indexes, while Random generates objects randomly.
Pattern: Specify the object number as pattern, and it will be repeated, allowing for complex arrangements.
Start Scatter: Scatter objects at the start of the curve
End Scatter: Scatter objects at the end of the curve
Flip Ends: Flip the start or end scatter objects
Fit Margin: Add or remove a margin around the fitted objects to prevent them from touching each other
Fill Stretch: Stretch the objects along the curve to fill it completely
Min Scale: Minimum scale of the scattered objects
Max Scale: Maximum scale of the scattered objects
Path Smooth: Smoothness of the path curve
Sink: Pushes your instanced objects downwards, useful for trees and similar objects.
Tangents Jitter: Randomize position along the tangent of the curve, breaking up uniform placement.
Binormals Jitter: Randomize position along the binormal of the curve, further breaking up uniformity.
Resolution: Controls the sampling resolution of the curves
Random Spin: Randomly spins the scattered objects around their axis.
Spin Axis: Axis to spin the objects around.
Seed: Creates random variation of the current scatter setup.
Projection Mask: Projects the objects along this input mesh(es).
Add Mask: When masking is used, this can help you randomly restore masked objects.
Remove Mask: Randomly mask out objects.
Slice Start: Masks the scatter setup by slicing the internal curve at its start.
Slice End: Masks the scatter setup by slicing the internal curve at its ends.
Look at Mode: Control the direction of each object.
Look at Objects: Objects to point the scattered objects at in LOOK AT mode.
Align to Curve: If turned on, orients aligned with the curve's normal.
Rotation Jitter: Randomly jitters the rotation of each scattered object.
Rotation Space: Rotate objects in world or object space.
X Rotation: Rotates the scattered objects along the X axis in the specified space.
Y Rotation: Rotates the scattered objects along the Y axis in the specified space.
Z Rotation: Rotates the scattered objects along the Z axis in the specified space.
Twist Direction: Twists around the specified axis.
Twist Rotation: Twists the scattered objects' rotations along the curve.
Scale Jitter: Randomly jitters the scale of each scattered object.
Use Custom Scale: If checked, the Min and Max scale values in the Base properties will be ignored.
Xmin Scale: Minimum scale on the X axis.
Ymin Scale: Minimum scale on the Y axis.
Zmin Scale: Minimum scale on the Z axis.
Xmax Scale: Maximum scale on the X axis.
Ymax Scale: Maximum scale on the Y axis.
Zmax Scale: Maximum scale on the Z axis.
Randomize Override: If set to true, the override value will be used to randomize the position of the scattered objects.
X Override: Overrides the position along the X axis.
Y Override: Overrides the position along the Y axis.
Z Override: Overrides the position along the Z axis.
Proximity: Proximity meshes ensure that only scattered objects nearby are kept.
Distance: Controls the proximity distance.
Sampling: A higher value results in more precise proximity masking but comes at a cost.
Receive decals: If set to true, instances receive decals.
Enable collision: If True - collision is set to 'Enabled (Query and Physics)', if False - 'NoCollision'.
Scatters objects inside a mesh.
The Volume Scatter tool scatters objects inside a specified mesh or volume. It allows users to customize various parameters such as density, scale, and rotation to control the appearance of scattered objects.
Meshes: Meshes to use as a volume.
Scatter: Objects to scatter inside the volume meshes/curves.
Density: Density of your scatter. The higher the value, the more scattered meshes you'll have.
Randomness: Randomness of the scatter. The higher the value, the more random the scatter will be.
Randomness Multiplier: Multiplier for the randomness of the scatter. The higher the value, the more random the scatter will be.
Min Scale: Minimum scale of your scattered meshes.
Max Scale: Maximum scale of your scattered meshes.
Seed: Randomizes the result of the scatter.
Override Rotation: If set to True, the rotation will be overridden by the values below.
X Override: Overrides the rotation along the X axis.
Y Override: Overrides the rotation along the Y axis.
Z Override: Overrides the rotation along the Z axis.
Random Spin: This ensures that all instances have a random angle/spin to them, which ensures great rotation variation.
Uniform Angle: Adjust the angle/spin of your instances. By default, they all have a random spin.
X Jitter: Randomizes the rotation along the X axis.
Y Jitter: Randomizes the rotation along the Y axis.
Z Jitter: Randomizes the rotation along the Z axis.
Objects: You can pass meshes, curves and even instancers to use them as masks.
Distance: Distance of the objects' proximity mask.
Sampling: A higher value results in more precise proximity masking, but at a heavier cost (especially if your proximity objects are scatter instances).
Megascans is a content library created by the company Quixel, which was acquired by Epic Games in late 2019. The library has a dedicated UE5 plugin called Bridge, a standalone software from before the acquisition also called Bridge, and a website called megascans.se. You can access the assets through all three venues, and with an Epic Games account, all the assets are available to you for free.
All three access points have a similar interface, but also key differences, like the Bridge plugin missing 5K+ assets compared to the software or website, for example. Let's dig into those differences:
First, let's make sure that all assets you've downloaded from the Bridge plugin are available in Dash's Content Browser. Right-click on an asset you've downloaded, and select Go to Files.
That will open the Windows Explorer, with a folder path that looks roughly like this:
X:\Content\Megascans Library\Downloaded\UAssets\ve0icepdw
Now go to the Dash bar, click on Content to open the Content Browser, then make sure that the dropdown at the top right is set to Megascans. With that, click on the three dots on the top right corner, then Set Megascans Folders. A popup will show up with a couple of paths that you can fill.
The one you should focus on is Bridge Plugin Path: Give it the folder path you copied above, except go one level up to UAssets, so that the path becomes like this:
X:\Content\Megascans Library\Downloaded\UAssets
Click on Save, and your assets should start to show up in the Dash Content Browser..
Here's the whole step by step in video:
One last thing: The Bridge plugin allows you to download assets with different quality presets, like High Quality, Medium Quality, and Nanite Quality. In Dash, we display those tiers through a simple bar that shows up when you hover on an asset's thumbnail:
With that out of the way, let's look into atlases; why you should use them, and how to use them in Dash.
The main difference I want you to get from these three access points for Megascans is atlases, which aren't available in the Bridge plugin, but through the standalone Bridge software, or the Megascans website. Atlases are 2D textures that represent flat assets like leaves, twigs, flattened trash, etc...
There are 4K-5K of them in total, and we can't recommend them enough for detailing your environments. Usually, you'd bring them into your 3D software like Maya or Blender, then manually/automatically cut out polygons around the leaves, and use that geometry + the opacity map provided to create PBR leaves. You can find an old guide on Quixel's blog: Creating and Scattering Atlases.
With Dash, you don't even have to think about that; we handle the cutting and everything else for you, and the result is instant use of 5000+ assets nobody using the UE Bridge plugin has access to.
Check this quick demo:
As you can see, everything is seamless: From finding the right atlas to making an environment with it.
First, make sure that you download and install the standalone Quixel Bridge software. Once that's done, log in with your Epic Games account to ensure that you have access to all assets for free. Then you can either type "atlas" in the Bridge search bar, or go to the Atlas category on the side bar.
Download as many of them as you want, then right click on one of them, then select Go to Files.
You should be redirected to a path that looks roughly like this:
R:\Content\Megascans Library\Downloaded\atlas\atlas_other_vdsebcxp2
Keep just the path until Downloaded, and copy it:
R:\Content\Megascans Library\Downloaded
Then head over to Dash, open the Content Browser, and in the Megascans library view, click on the three dots menu icon on the top right, and set the Bridge Standalone Path to the path you just copied.
That should do it! Your atlases will now show up. Remember, you can always click on the folder icon on the left of Dash's Content Browser search bar to view all asset types, kind of like what Bridge does. That should help you quickly go to the atlas, or 3d asset, or surface, or decal category.
This is a plugin that natively ships with Unreal Engine 5. It has about 15K assets as of summer 2024. The categories of assets it provides are 3D assets, 3D plants, surfaces, decals and imperfections.
When you download assets from this plugin, they're directly available in your current UE project, with material setup and all.
This is a standalone software that Quixel developed prior to its acquisition, and is still quite robust. It has about 19K assets as of summer 2024. The categories of assets it provides are 3D assets, 3D plants, surfaces, decals, imperfections, displacements, brushes, and most importantly, atlases.
When you download assets from Bridge, you get them as FBX for the geometry, and JPG/EXR for the textures. You'll have to set up your materials in UE5 yourself.
It has some DCC integration, though most don't seem to have been updated for years.
This website used to be the only way to access Quixel's assets, and is still quite robust. It has about 19K assets as of summer 2024. The categories of assets it provides are 3D assets, 3D plants, surfaces, decals, imperfections, displacements, brushes, and most importantly, atlases.
When you download assets from Bridge, you get them as FBX for the geometry, and JPG/EXR for the textures. You'll have to set up your materials in UE5 yourself.